Introduction
We appreciate you purchasing our WordPress theme. This article demonstrates several steps of the full configuration and management process for a WordPress website.
What is WordPress CMS?
WordPress is an open source website creation tool that uses PHP and MySQL as its foundation. It is a robust blogging platform and a totally free content management system (CMS). Using this CMS, you may create reliable online applications and websites. To manage it, you scarcely need any technological expertise or understanding. Because of its many benefits, including ease of use and flexibility, WordPress has emerged as the most popular website construction tool on the market.Learn More
What is a Wordpress Template?
A WordPress template serves as the skin for websites built using the WordPress content management system. A WordPress template is incredibly simple to setup. You may quickly modify the appearance of your WordPress website by installing a new template. A WordPress template comes with all the necessary source files, and you are free to change and expand it however you see fit.
Help and Support
Click here for support:
SupportFile Structure
The template bundle that you downloaded is divided into various directories. Let's examine the contents of each folder:
- Screenshots -contains a screenshot of a template. Not for manufacture.
- theme -files for the WordPress theme
- "vw-portfolio-pro" -All of the files required for the theme are in this folder.
- "license.txt" -includes licence information
- "readme.txt" -provide details on the theme's image paths, font usage, and script usage.
Template Installation
The process of Installing a Template is very straightforward and easy.
Within the WordPress interface, all installation procedures may be completed. It facilitates a quick and comfortable process.
There are two methods for installing a system.
1-To install a theme using WordPress admin, follow these steps:
First, log in to your WordPress admin dashboard.
1. Next, navigate to the Deshboard >> Appearance menu and select Themes.


2. Once you are on the themes page, click on the Add New button located at the top of the page.

3. To upload a theme, click the button.

4. Click the "Browse" button, select the vw-portfolio-pro.zip theme, and then click the "Install Now" button.

5. WordPress will now proceed with installing your selected theme and display a success message, along with options to either activate or preview the theme live.
Congratulations! Your theme has been successfully installed.
2-Install a Theme using FTP
The theme can be uploaded using FTP, which is your second installation option. To use this method, first log into your website using FTP and navigate to the wp-content/themes folder. Just extract the Total folder from the theme file you got and upload it to your server.

To activate Total, first log into your WordPress website and go to Appearance >> Themes.
Section Color/Font Pallette
The method of changing the colour or font is quite simple. These choices are available in all customizer areas. It is a comprehensive graphic that demonstrates the typeface and colour palette. You can change the colour and font of the headings, paragraphs, and buttons with a single glance or click.
Depending on the number of options accessible in each part, there is an option to change the colour scheme for the headings, title/text, paragraph, button text, and button background.
Default Color/Font settings


Theme Wizard
* This is a fresh addition to the version (1.1.0)
To import content using Theme Wizard, adhere to these procedures.
1) Go to Dashboard >> Getstarted

2) Insert your key.

3) Click Wizard to get going right away.

4) Install Plugins.

5) Your demo material based on Customizer and Gutenberg should be imported.

For setting up your demo content based on, you can refer to this video.
Theme Setup
The index page with the most recent post will be visible when you access your site after activating the theme. You must now configure the home page design such that it displays the entire demo area on your front page.
Setup Home Page Template
Set up your home page by following these instructions.
- 1. To set a template for a new page navigate to the Dashboard, click on Pages, and then select Add New Page.
Give the page a name, such as "Home," or any other desired label. Next, choose the "home-page" template from the dropdown menu of available templates.

- 2. Set the front page: Go to Setting >> Reading >> Set the front page display static page to home page

When you're finished, you can view the entire demo collection on the top page.
Setup Logo
To configure the Logo, adhere to these instructions.
Go to Appearance >> Customize >> Theme Settings >>Site Identity

Menu Section
To proceed with the "Menu Section" section,
For menue you need to add pages from Pages >> Add new and then add them to the Appearance >> Menus
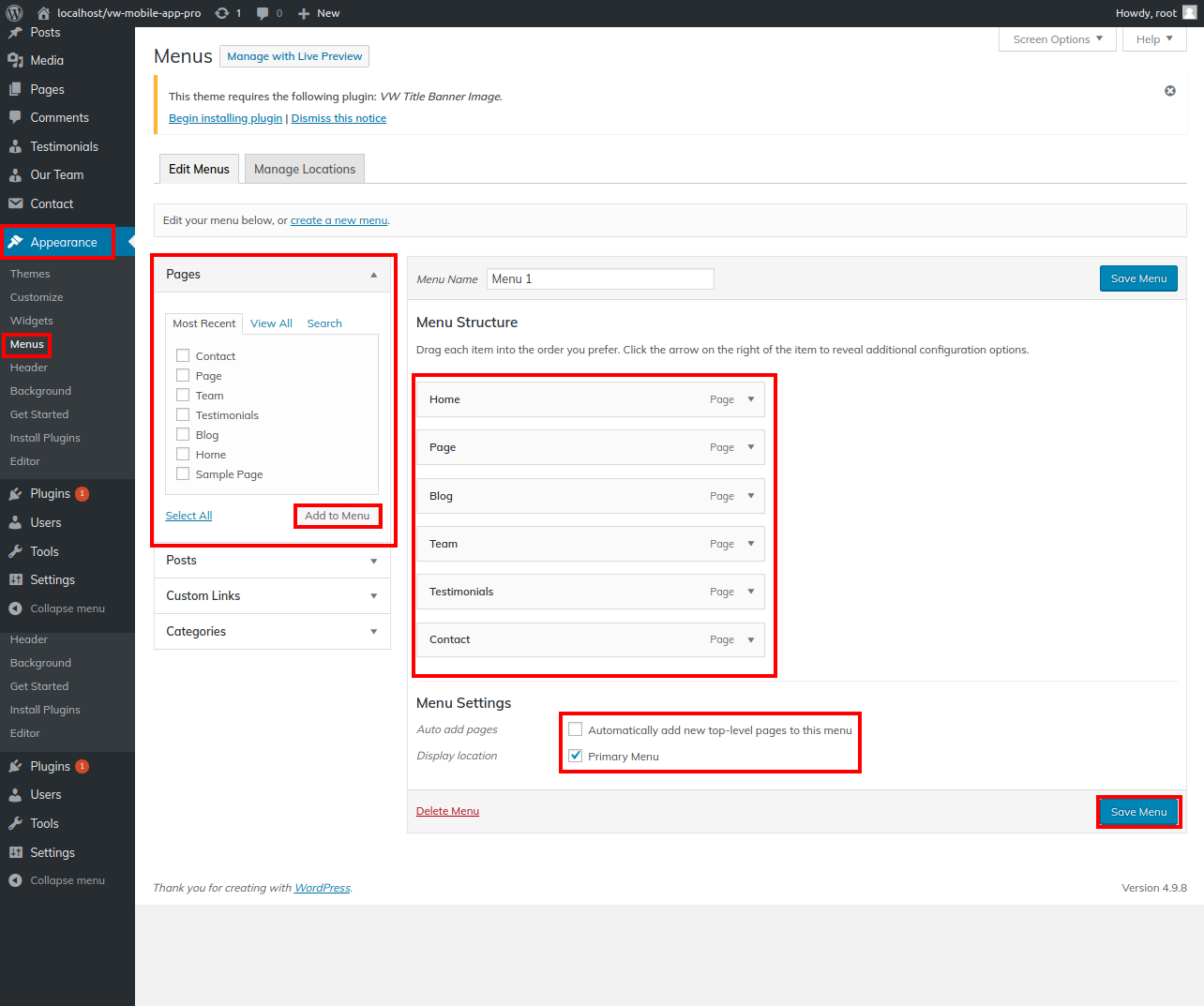
If you wish to add more pages, follow the same procedures again.
You can add the menu section in this method.

Setup Slider
To proceed with the "Slider" section,
Go to Appearance >> Customize >> Theme Settings >>Slider Settings


You can include the slider part in this fashion.

Setup About Section
To proceed with the "About" section,
Go to Customizer >> Theme Settings >> About Section.
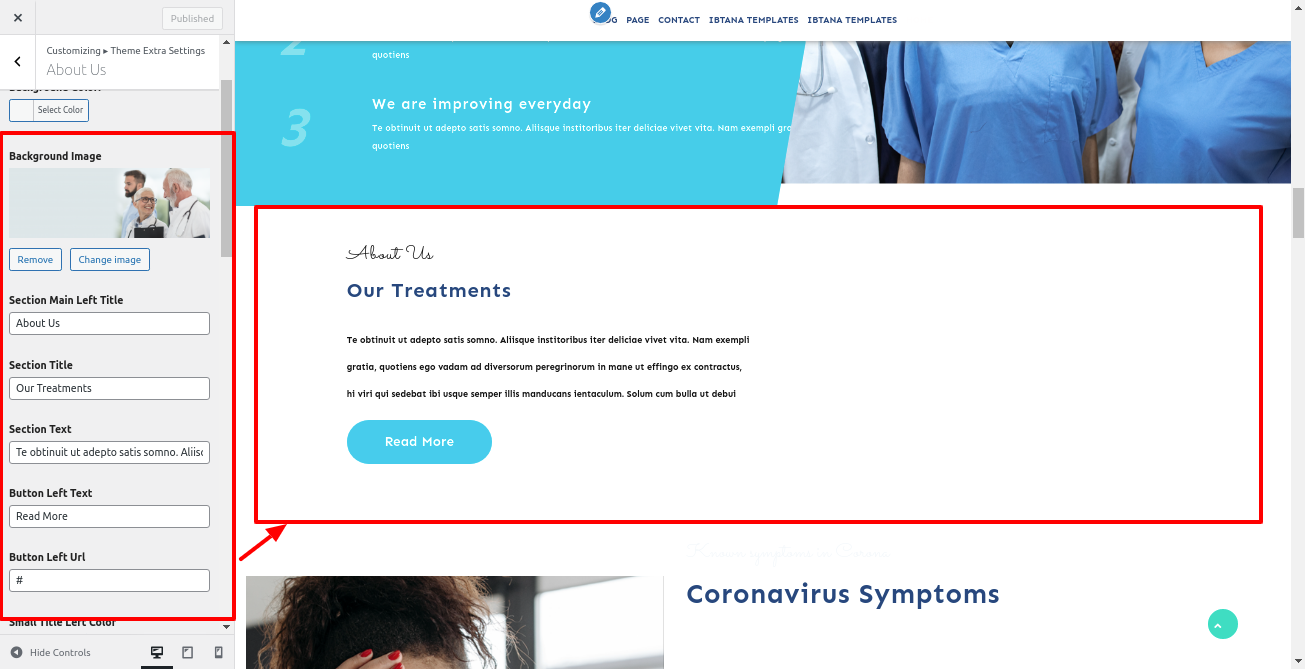

You can include the About Section in this fashion.

Setup Working Strategy Section
To proceed with the "Working Strategy" section,
Go to Customizer >> Theme Settings >> Working Strategy Section.


You can include the About Section in this fashion.

Setup Work Section
The VW Portfolio Pro Posttype plugin must first be uploaded and activated before you can move on to the Newest Work Section. It will make your WordPress navigation panel's posttype section accessible.
Go to Dashboard >> Plugins >> Add New

Go to Dashboard >> Work >> Add New

Then, as stated below, you must take the following actions:
Go to Customizer >> Theme Settings >>Work Section

To set up this part, adhere to following directions.

- Do you want this section : If you do not wish to have this section, you can deactivate it here. Alternatively, if you would like to include this section, simply ensure that it is enabled.
- Background Color:You can change the background colour of this section using this option.
- Background Image:With the use of this option, you can set a backdrop image rather than just a background colour.
- Section Title: The title of this section may be customised using this option.
You can put up the Newest Work Section in this manner.

Setup Skills Section
To proceed with the "Skills" section,
Go to Customizer >> Theme Settings >> Skills


You can configure the Skills Section in this fashion.

Set up ServicesSection
The VW Portfolio Pro Posttype Plugin must be uploaded and activated before you can move on to the Services Section. It will make your WordPress navigation panel's Services section accessible.
After installing the Plugin, proceed with the steps below.
Go to Dashboard >> Services >> Add New

After adding the Service, take the following actions.
Go to Customizer >> Services Section

You can include the Services Section in this fashion.

Setup Our Records
Go to Appearance >> Customize >> Theme Settings >> Our Records

You can add the Our Record section in this fashion.

Setup Team Section
The VW Portfolio Pro Posttype plugin must be uploaded and activated before you can move on to the Team Area. It will make your WordPress navigation panel's posttype section accessible.
Go to Dashboard >> Our Team >> Add New

Go to Customizer >> Theme Settings >> Team

You can add a Team Section in this way.

Testimonial Section
The Volkswagen Portfolio Pro Posttype plugin must be uploaded and activated first in order to collect the Testimonials section. It will make your WordPress navigation panel's posttype section accessible.
to display Testimonials on the home page.
Go to Dashboard >> Testimonials >> Add New

Go to Appearance >> Customize >> Theme Settings >> Testimonials .

You can add a Testimonials section in this way.

Latest News Section
To highlight the Newest News Section the steps outlined below
You must first create the necessary post. Follow the steps listed below for adding the post.
Go to Dashboard >> Posts

Go to Appearance >> Customize >> Theme Settings >> Latest News

You can add the most recent News section in this method.

Setup Our Partners Section
To proceed with the "Our Partners" section,
Go to Customizer >> Theme Settings >>Our Partners

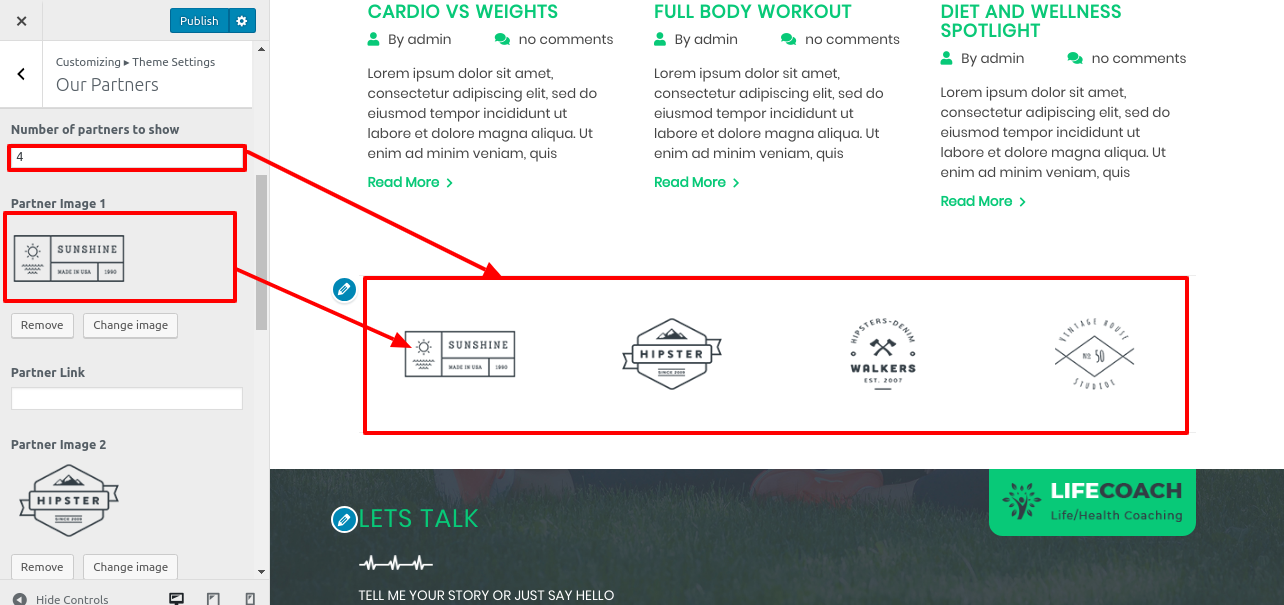
You can setup the Our Partners Section in this fashion.

Setup Contact Me
Installing the Contact Form 7 Plugin and customising the form as necessary are prerequisites for using the Contact Page.
Appearance >> Customize >>Theme Setting>> Home Contact form.

You can add the Home Contact in this manner.

Setup Footer
Appearance >> Widgets >> Footer.

You may then add the Footer tab in this manner.

Page Templates and sidebars
Page Templates
- Default Template (the standard page layout with the right sidebar)
- Page (Left Sidebar) (templates for a page that have a left sidebar)
- Page (Right Sidebar) (a page template with the sidebar in the right place)
- Blog (Full Width) (a sidebar-free, single-column blog template)
- Blog (Left Sidebar) (a template for a blog with a left sidebar)
- Blog (Right Sidebar) (a sidebar-positioned right blog template)
- Contact Template (the standard Contact template without a sidebar)
- Home Template (Template for the content of the home page)
Post, Categories and Post Formats
Adding category
For further details on adding categories, look at the following article: http://codex.wordpress.org/Manage_Categories_SubPanel

- Access your WordPress Administration Panel by logging in (Dashboard).
- Click the Posts tab.
- After doing that, select Categories for blog articles.
- Your new category's name should be typed in.
- Click the Add New Category option after that.
Click the Publish button.
Creating a Blog post

- Access your WordPress Administration Panel by logging in (Dashboard).
- Click the Posts tab.
- Click the Add New tab.
- Enter the text for your post. Please see the for additional information on adding posts.http://codex.wordpress.org/Posts_Add_New_SubPanel.
























