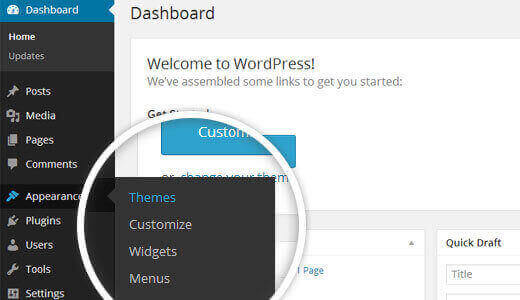
Introduction
We appreciate you installing our WordPress Theme. The complete procedure to configure and manage a WordPress Website from the beginning is shown in this documentation in different portions.
What is WordPress CMS?
WordPress is an open source tool which is based on PHP and MySQL to create websites. It is a completely free CMS, or content management systemCMS, or content management system and a strong blogging platform. With this CMS, you can develop websites and solid online apps. You hardly require any knowledge or technical capability to manage it. WordPress has become the most accepted website development software available because of it’s varied aspects like its easy usage and flexibility. Learn More
What is a Wordpress Template?
A WordPress template acts as a skin for the websites which are created on WordPress CMS. The installation of a WordPress Template is very easy. With the help of an installed new template, you can change the look of your WordPress website very easily. All the requisite source files are provided with a WordPress template and you can freely go for editing and increasing it the way you want.
Template Installation
File Structure
The template package you have downloaded consists of several folders. Let's see what each folder contains:
-
Screenshots
-contains template screenshot. Not for production.
- theme -contains wordpress theme files.
- "vw-driving-school.zip" -this folder contains all the necessary files for the theme.
- "license.txt" -contains license details.
- "readme.txt" -contain information about theme images path, font use and usage script.
Template installation
Template installation is very easy process.
All installation steps can be done within WordPress interface. It makes process comfortable and fast.
There are two ways to go about the installation process.
1-Install a theme using wordpress admin.
First thing you need to do is to login to your WordPress admin area. Next, click on.
1.1 Go To Dashboard >> Appearance >> Themes.
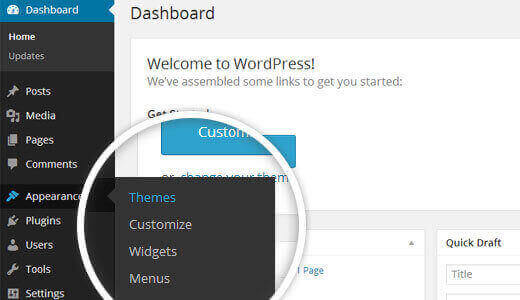
1.2. Once you have reached the page of themes, click on the Add New button.
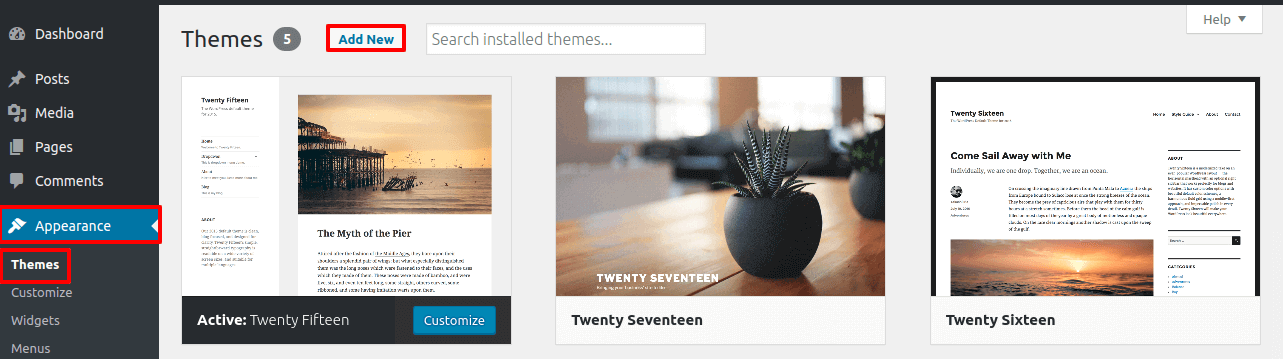
1.3. Press "Upload Theme" button then select your vw-driving-school.zip theme then click on "install now".
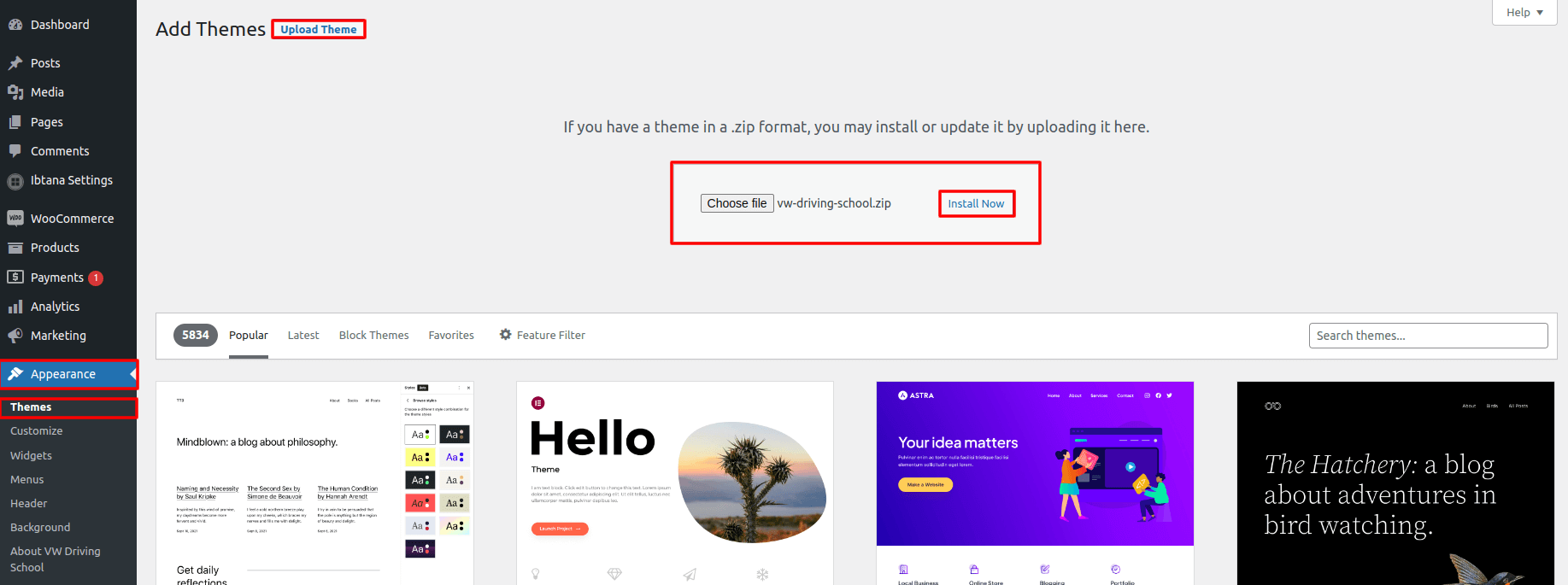
1.4. Install and Activate your theme.
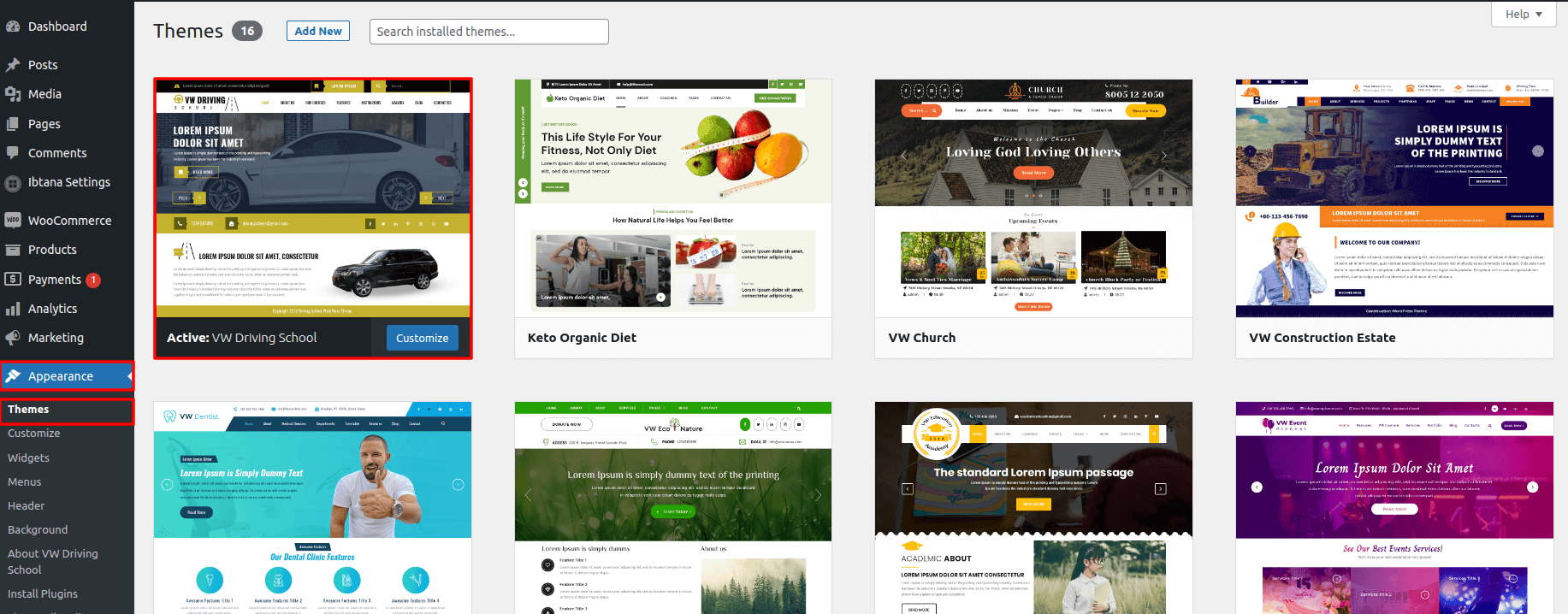
Then, Your theme will be successfully install.
2-Install a Theme using FTP
The following installment choice is to FTP the theme. For this method first log into your site via FTP and browse to your themes folder placed in the wp-content. The theme you downloaded and unzip it and upload only the extracted Total folder to your server.
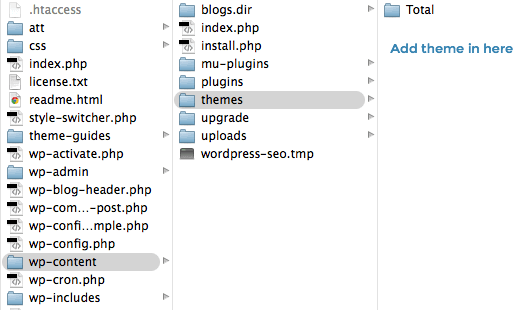
Next log into on your WordPress blog and browse to access Appearance >> Themes to activate Theme.
Setup Home page Template With Customizer
In order to setup home page with customizer, follow the below steps.
Go To Dashboard >> Pages >> Add New
3.1. Create a new page and name it as "Home" then select the template "Custom Home page".
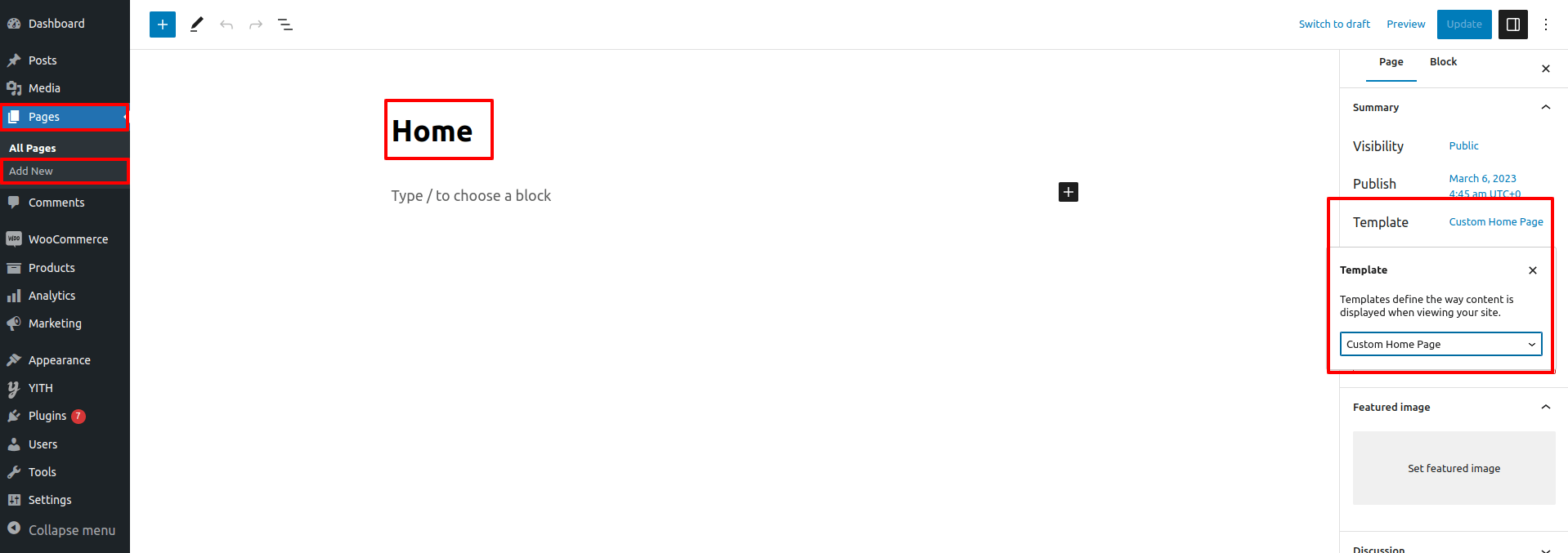
3.2. you can select static home page by two methods
Method 1. Go To Dashboard >> Settings >> Reading
Select the option of Static Page, now select the page you created to be the Home page, while another page to be your default page.
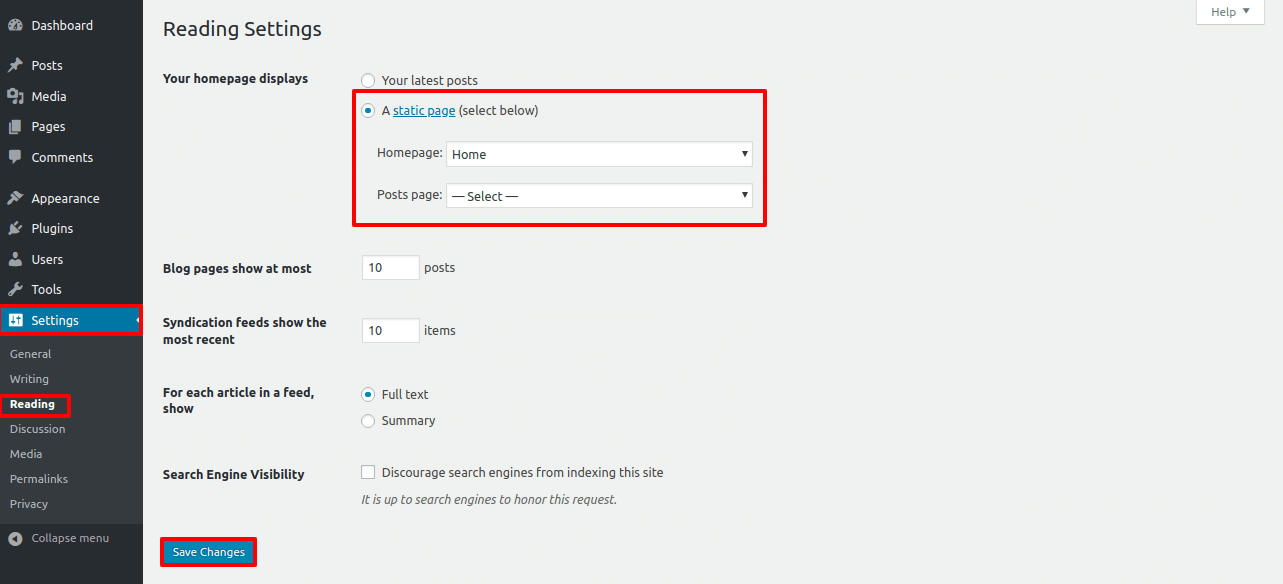
Method 2. Go To Dashboard >> Appearance >> Customize >> Home Page Settings
Select the option of Static Page, now select the page you created to be the Home page, while another page to be your default page.
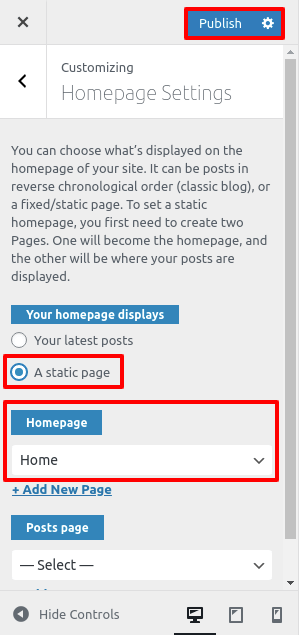
Once you have done that, save the settings and now you have a custom Home page. You will now have a custom page being displayed as your Home page.
Setup Header
In order to setup the Header Settings, follow the below steps.
Go To Dashboard >> Appearance >> Customize >> VW Settings >> Homepage Settings >> Topbar Section
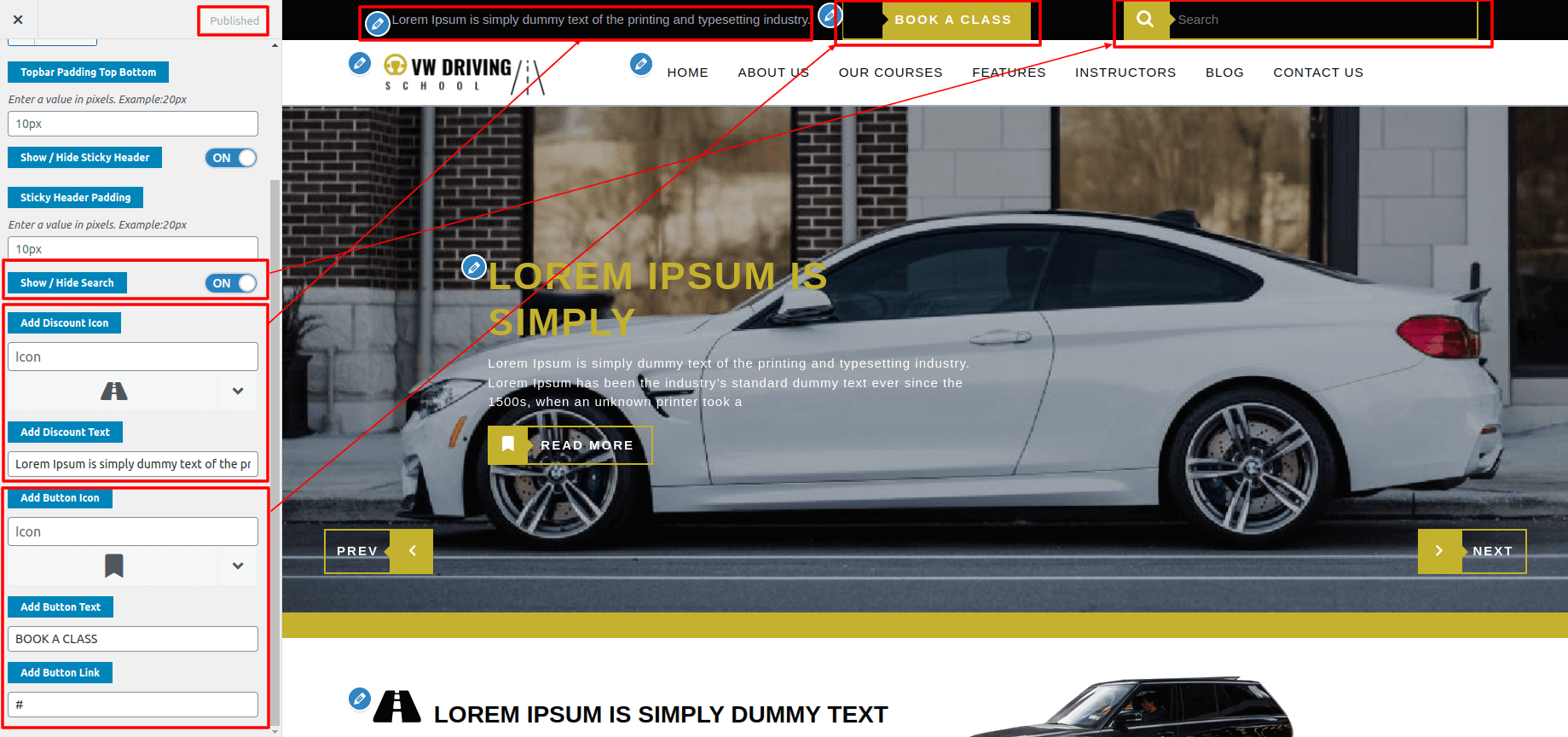
It will appear as such on the front end.

Setup Logo
For Logo
Go To Dashboard >> Appearance >> Customize >> Site Identity
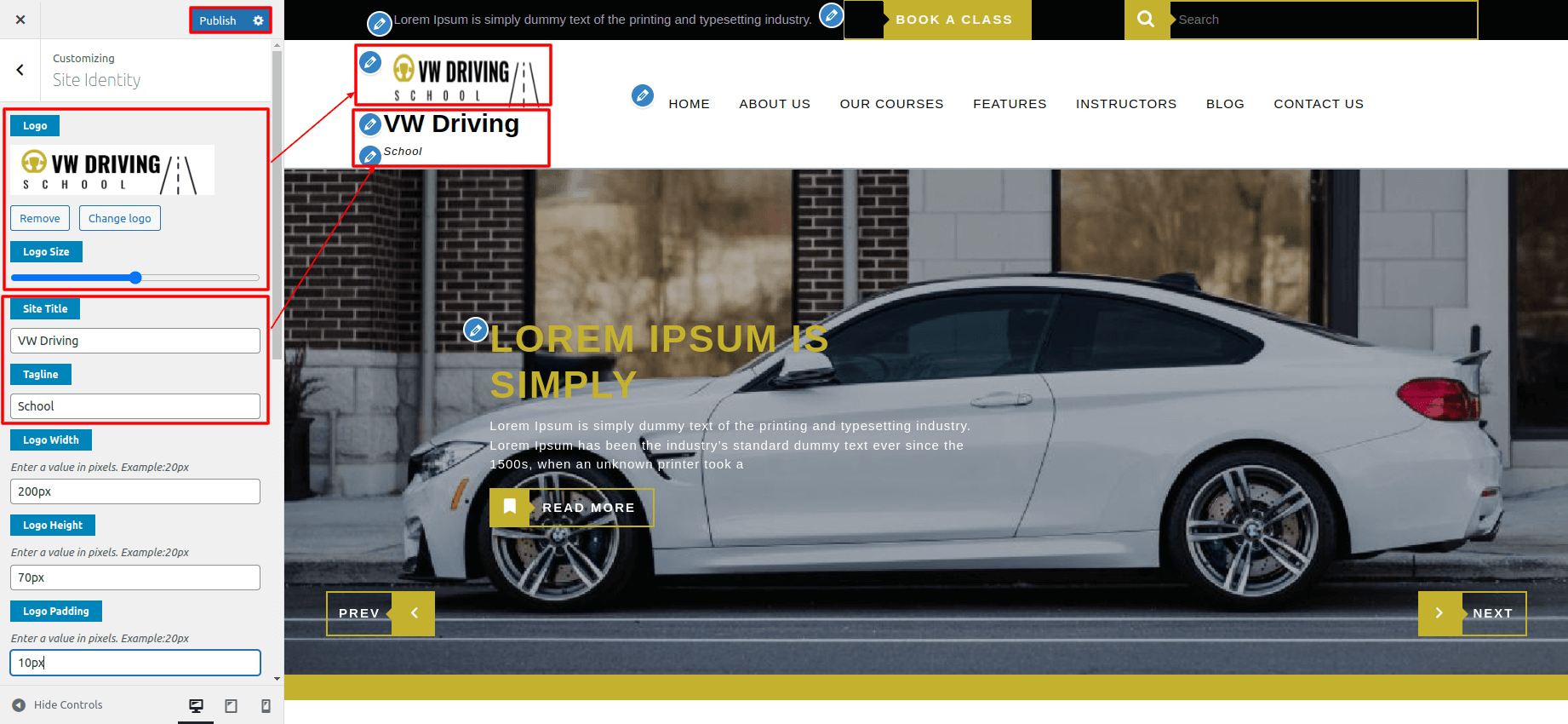
Setup Slider
In order to setup the Slider Section, follow the below steps.
Go To Dashboard >> Pages >> Add New
Add title, content and feature image.
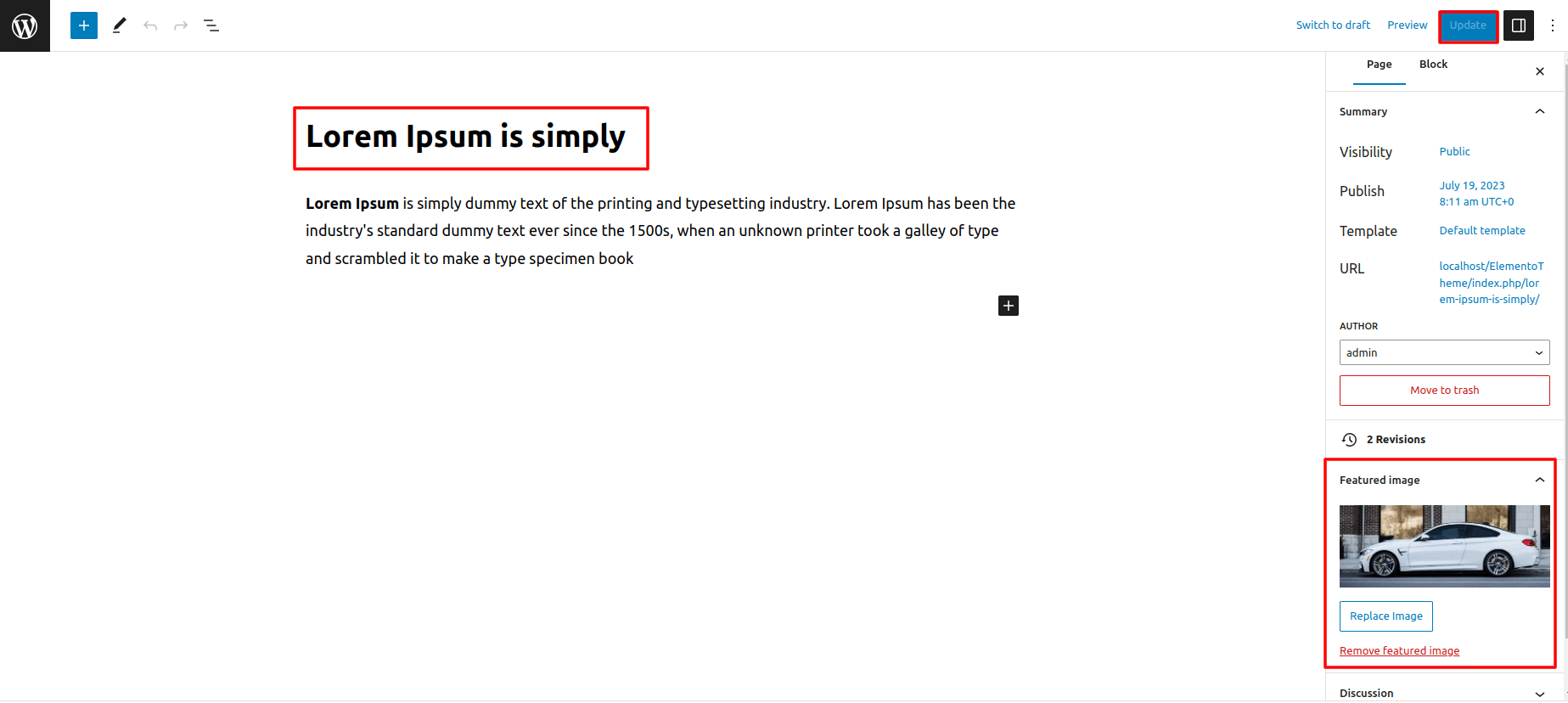
Repeat the above step for two more slider.
Go To Customizer >> VW Settings >> Home page Settings >> Slider Settings
Select the Pages created for Slider Section.
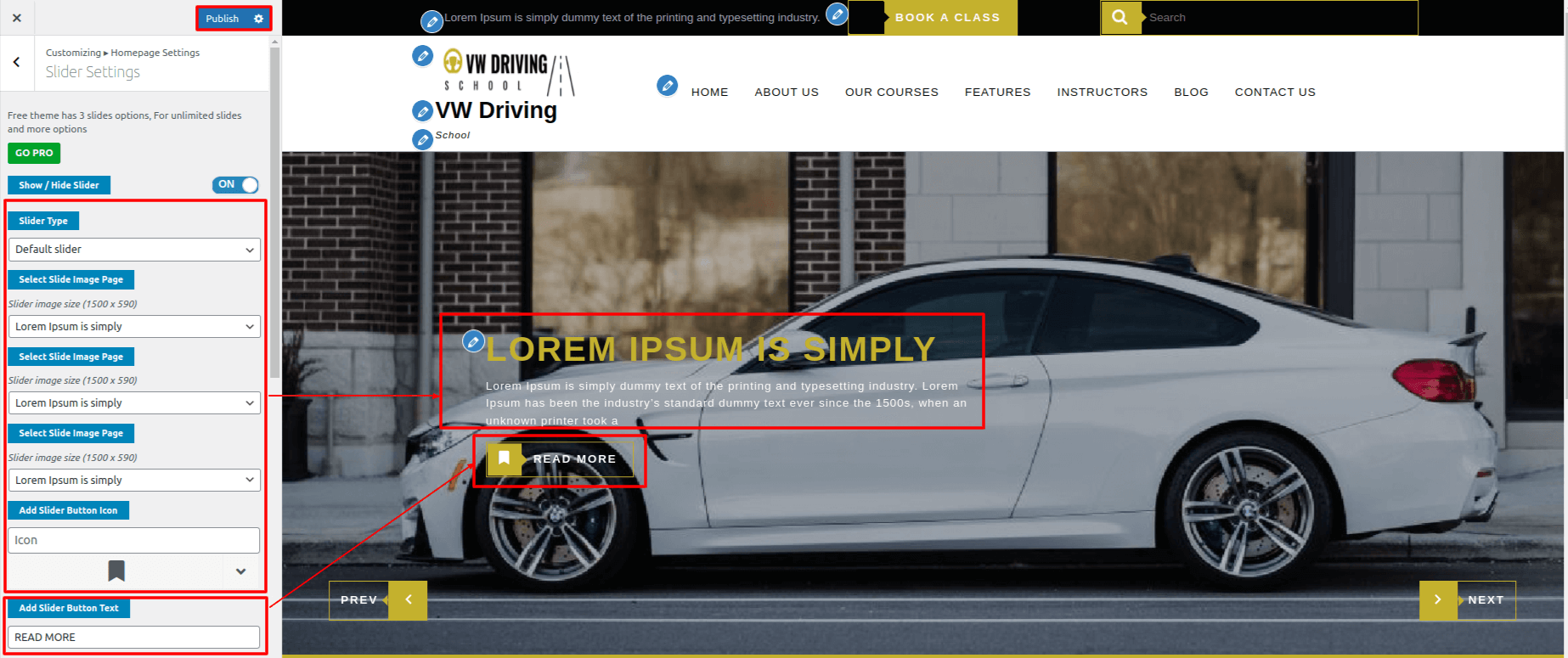
It will appear as such on the front end.
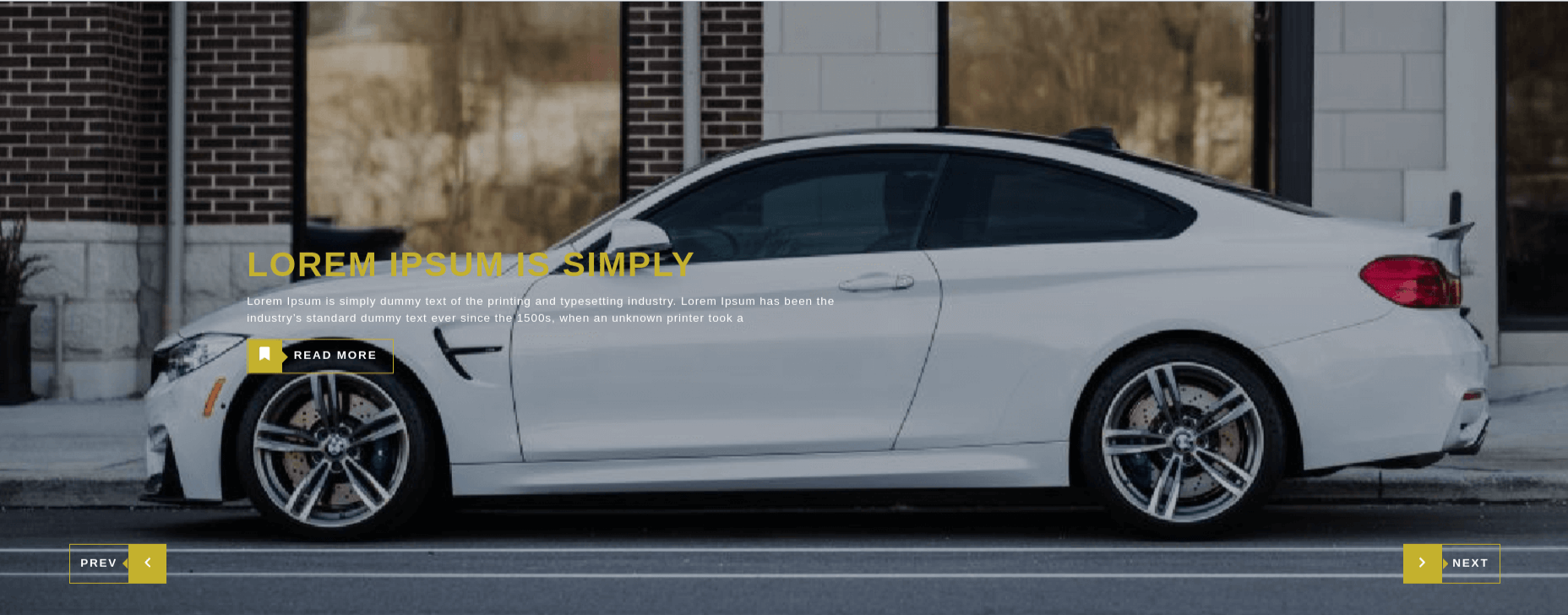
Setup Contact Section
In order to setup the Contact Section, follow the below steps.
Go To Customizer >> VW Settings >> Homepage Settings >> Contact Section
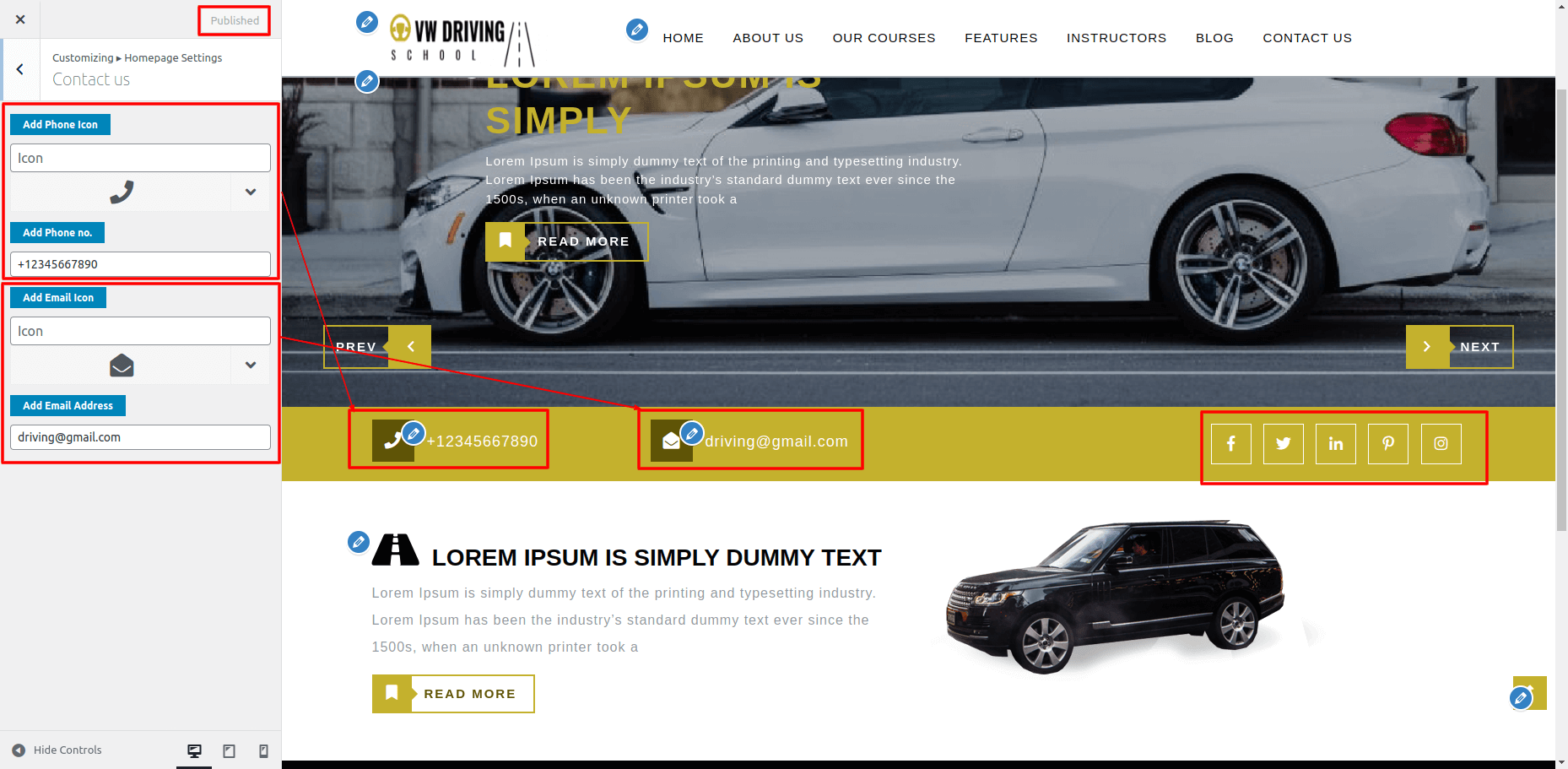
Go to Appearance >> widgets
Drag and drop the social icons widget here and add social links.
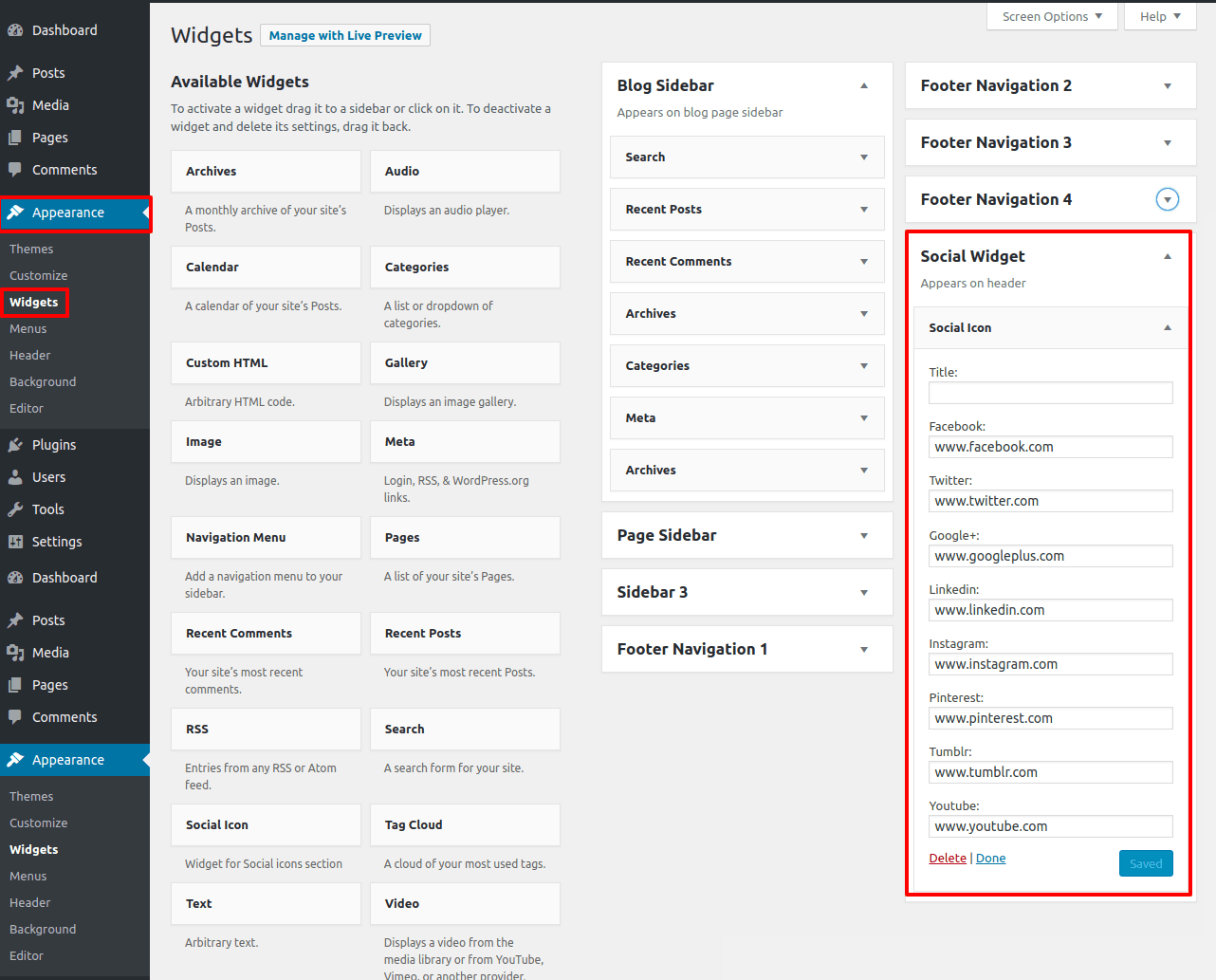
It will appear like this on the front end.

Setup About Us Section
In order to setup the About Us Section, follow the below steps.
Go To Dashboard >> Pages >> Add NewPage.
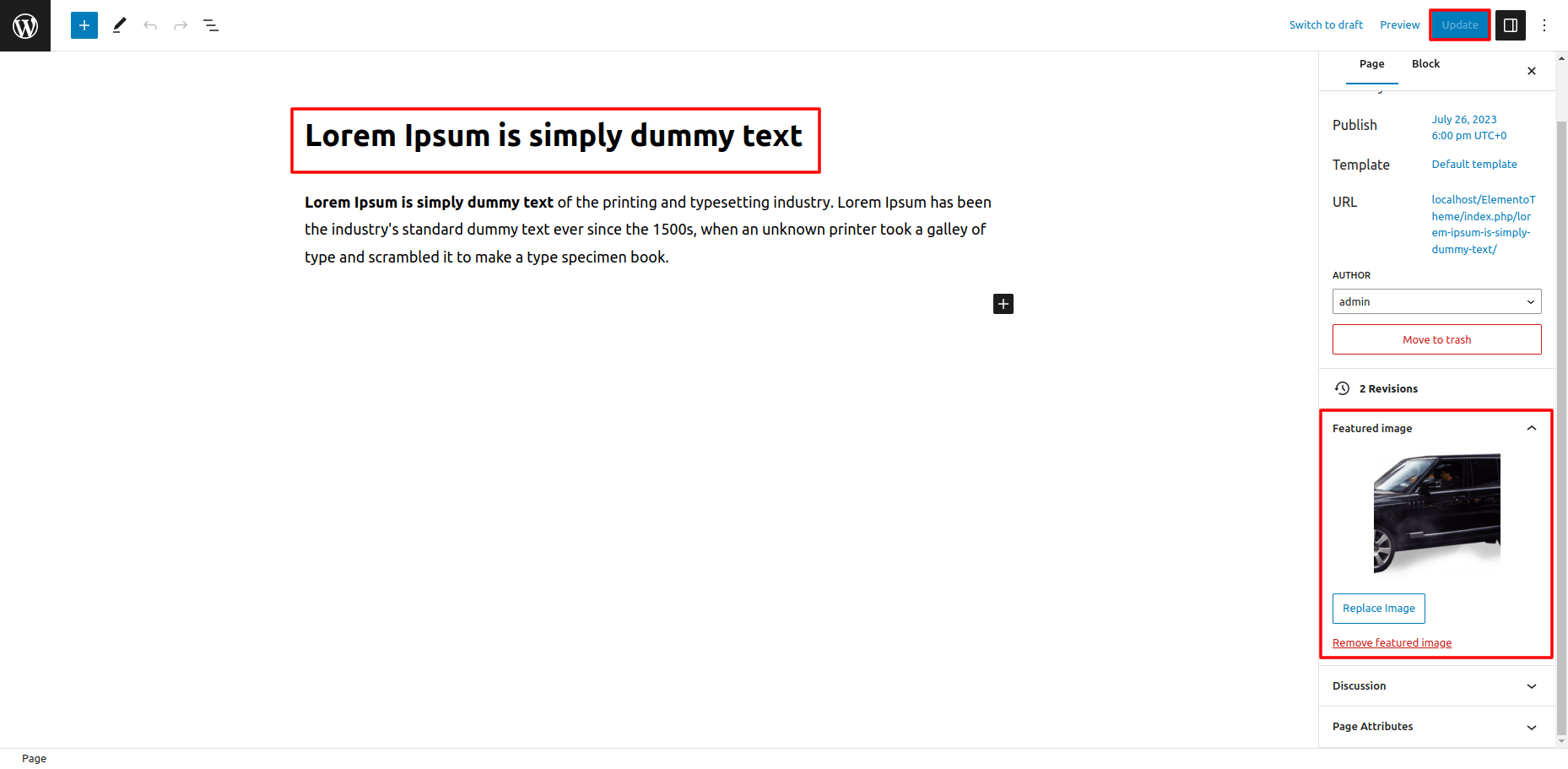
Go To Customizer >> VW Settings >> Homepage Settings >> About Us Section
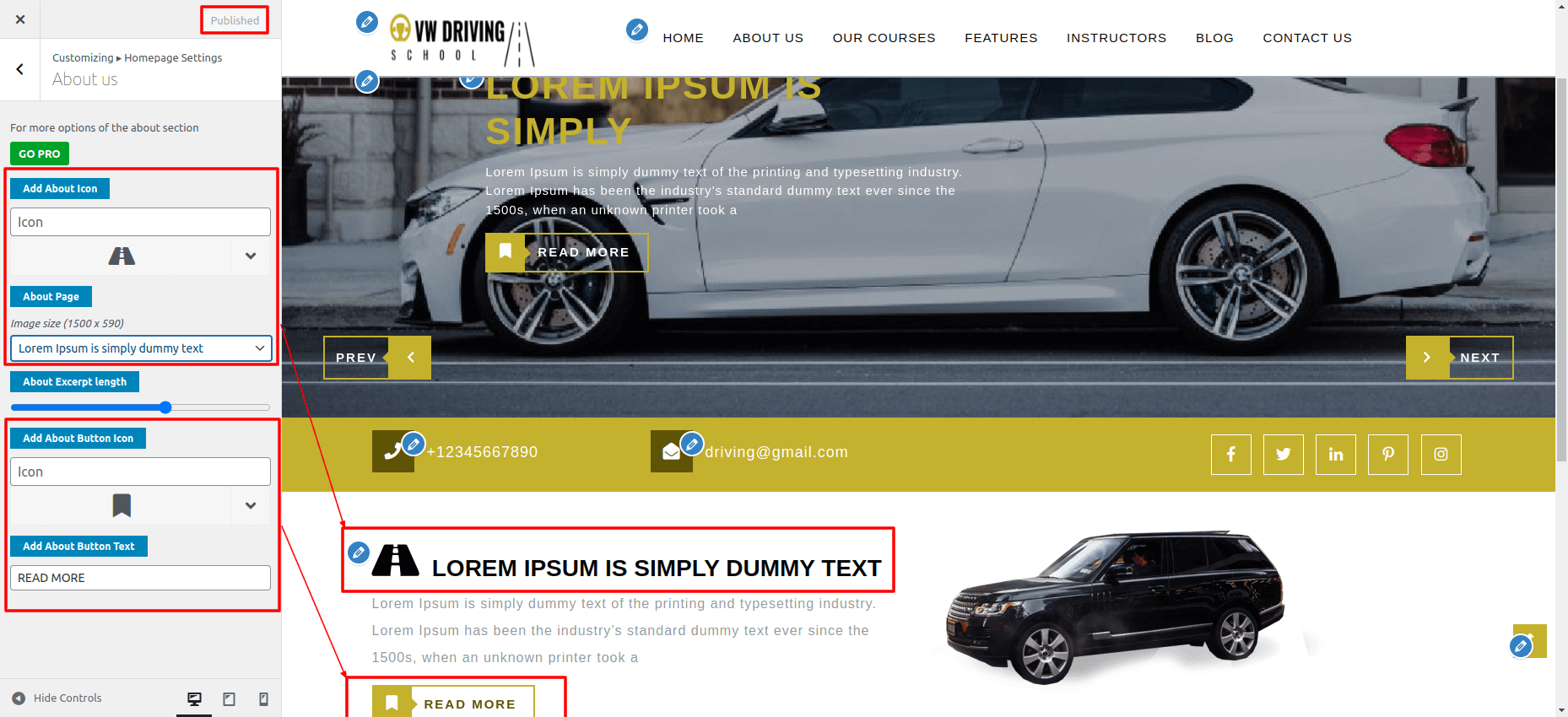
It will appear like this on the front end.

Setup Footer Section
In order to setup the footer section, follow the below steps.
Upload the Classic Widgets plugins, install and activate it.
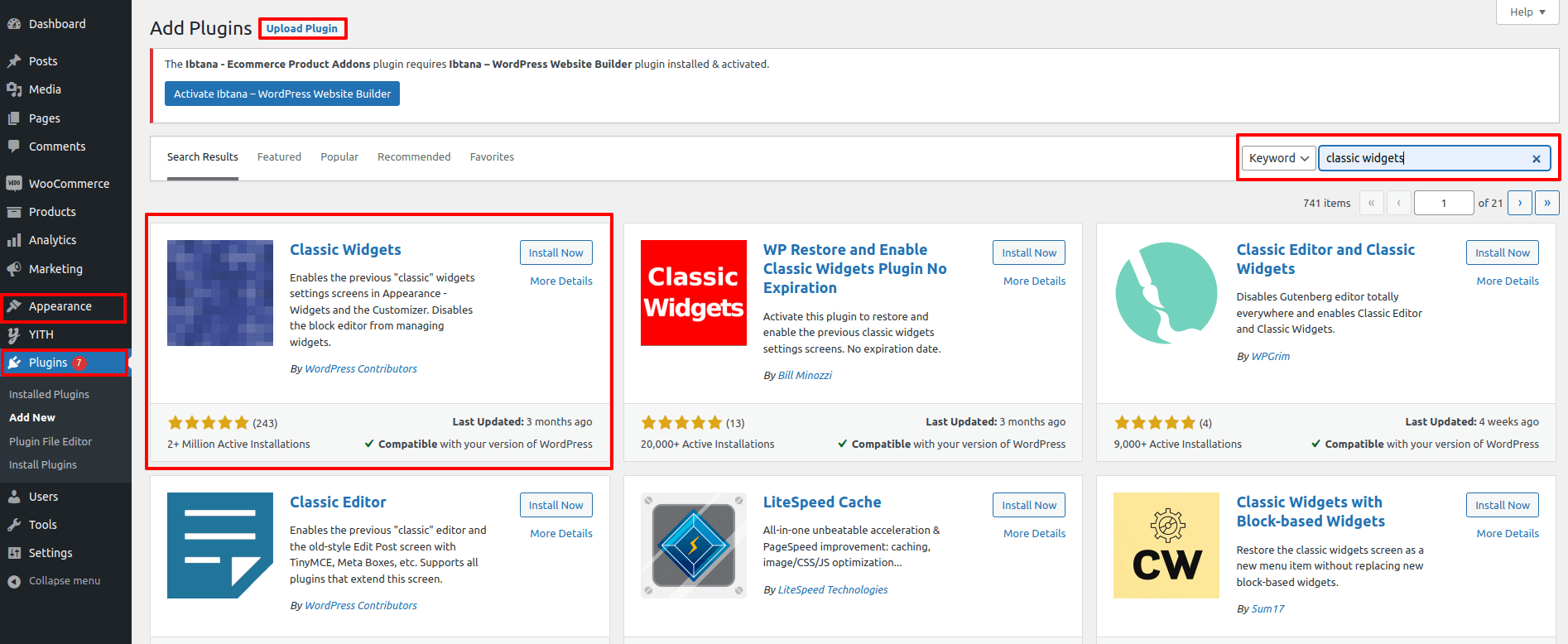
Go To Dashboard >> Appearance >> Widgets
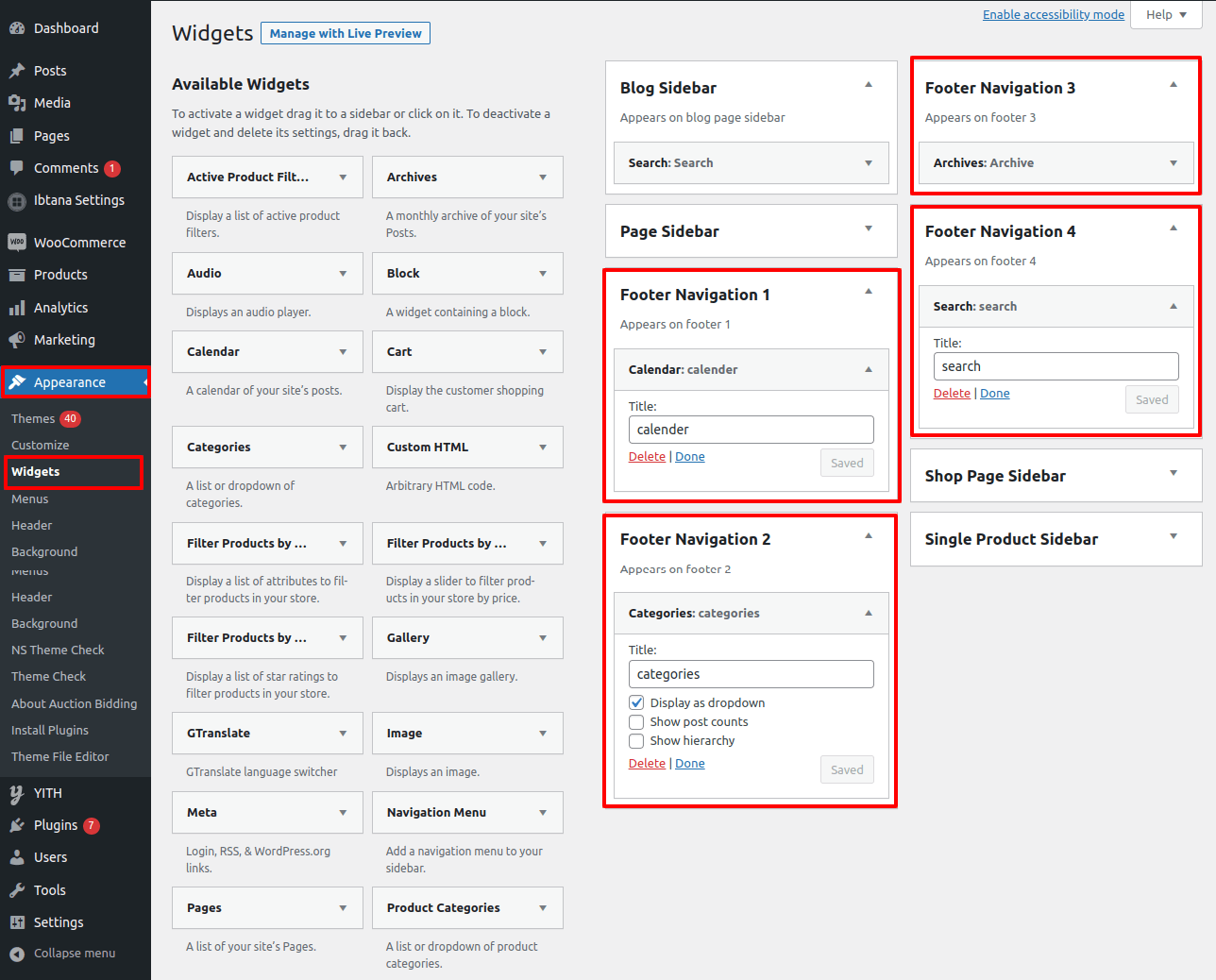
It will appear as such on the front end.
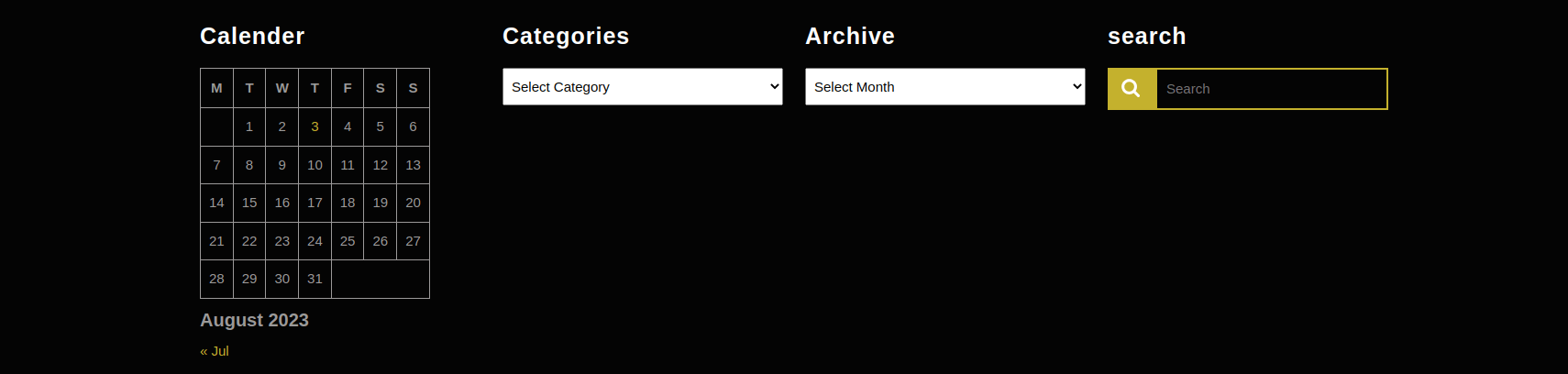
In this way you can setup Footer section.
Setup Copyright Section
In order to setup the copyright section, follow the below steps.
Go To Dashboard >> Appearance >> Customize >> VW Settings >> Homepage Settings >> Footer Settings
Here you can change the copyright Text and scroll to top position.
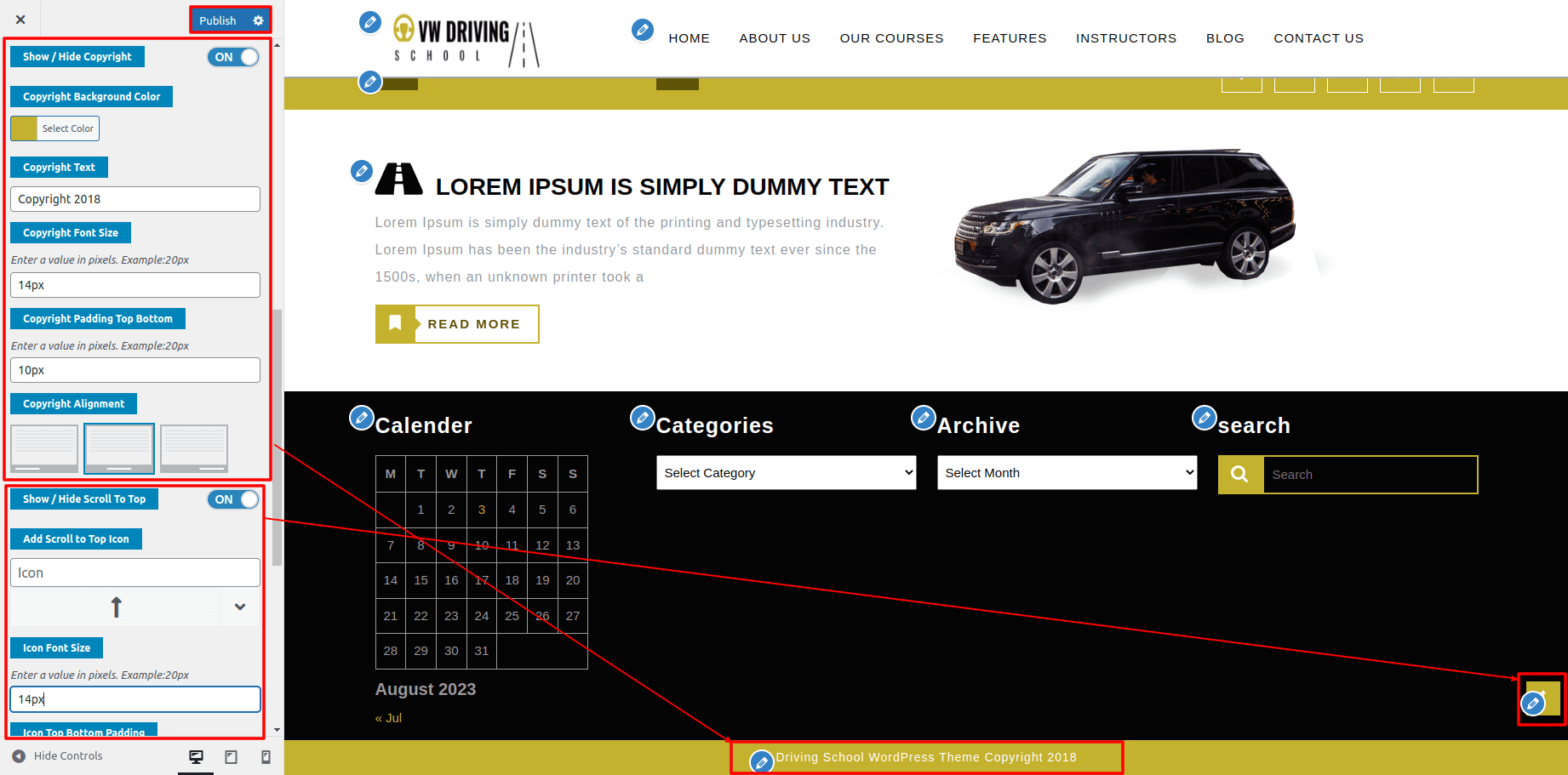
It will appear as such on the front end.

General Settings
Go To Dashboard >> Appearance >> Customize >> VW Settings >> Other Settings >> General Settings
1. Width Layout
In Theme Width Layout there are three options
1) Full width2) Fluid Container width
3) Box container width
In Full width, the theme width will be default.
In Fluid Container width, the theme width will be in container fluid.
In Box Container width, the theme width will be in box container width.
Here you can select the theme Width .
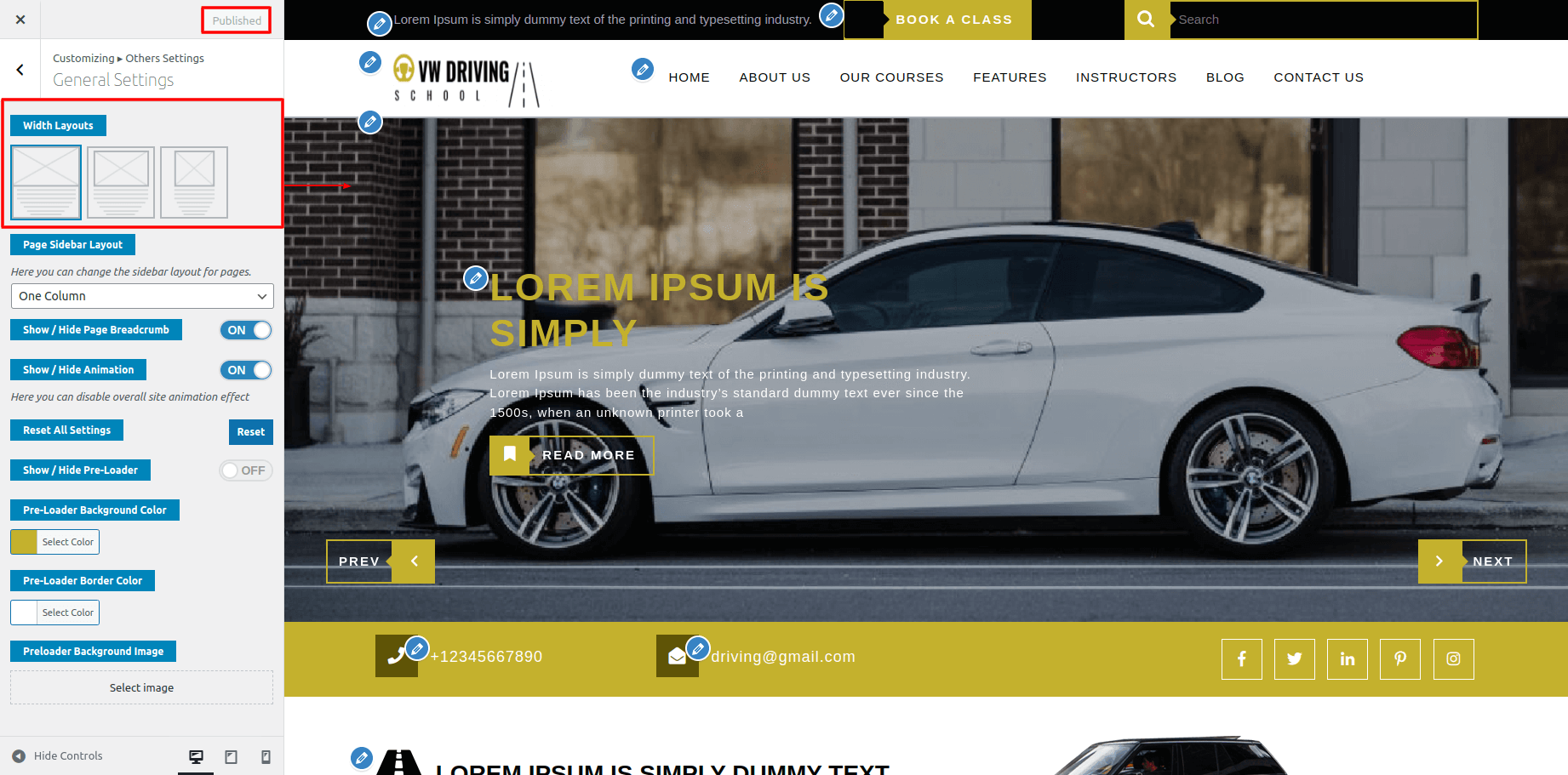
It will appear as such on the front end.
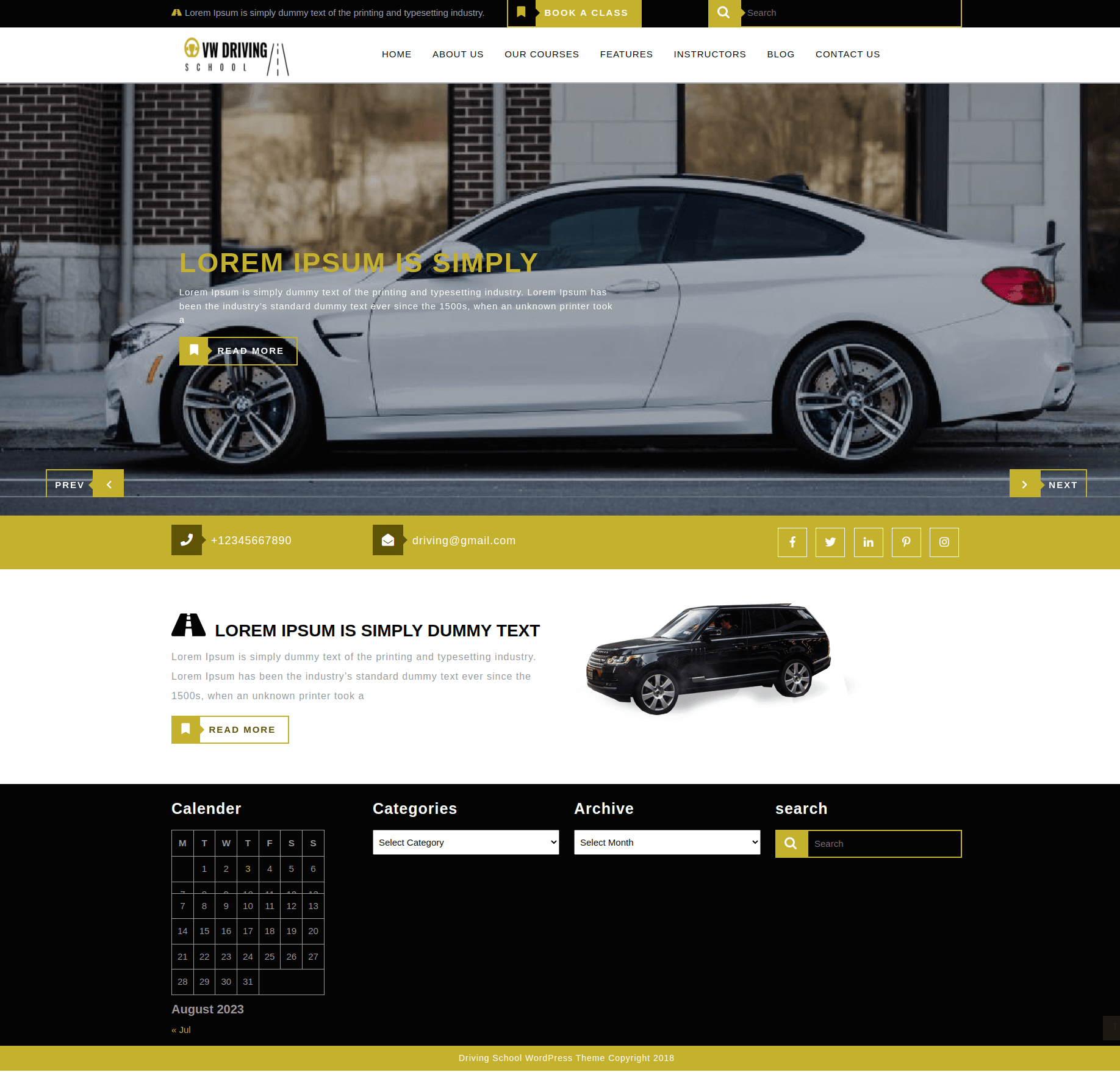
Responsive Media Settings
Go To Dashboard >> Appearance >> Customize >> Other Settings >> Responsive Media
Here you have options to show/hide slider, sidebar and scroll to top.
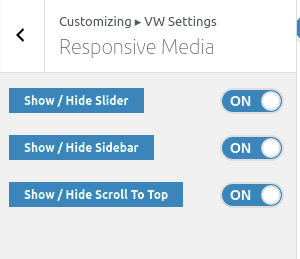
Typography Settings
In Theme Typography there are two options
1) Content Typography2) Headings Typography
1. Content Typography
In Content Typography you can change color, font style, font-size, line height, font-weight, letter-spacing of Paragraph and Anchor tags.
Go To Dashboard >> Appearance >> Customize >> Theme Typography >> Content Typography
Below Given Screenshot is for Content Typography.
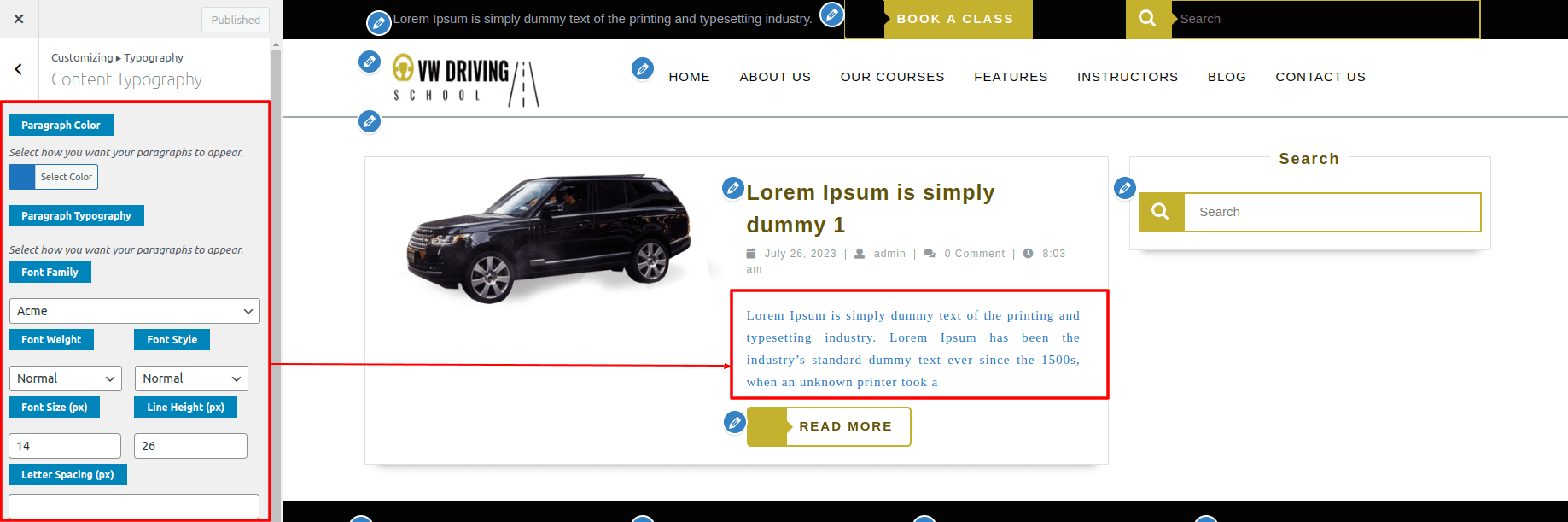
It will appear as such on the front end.
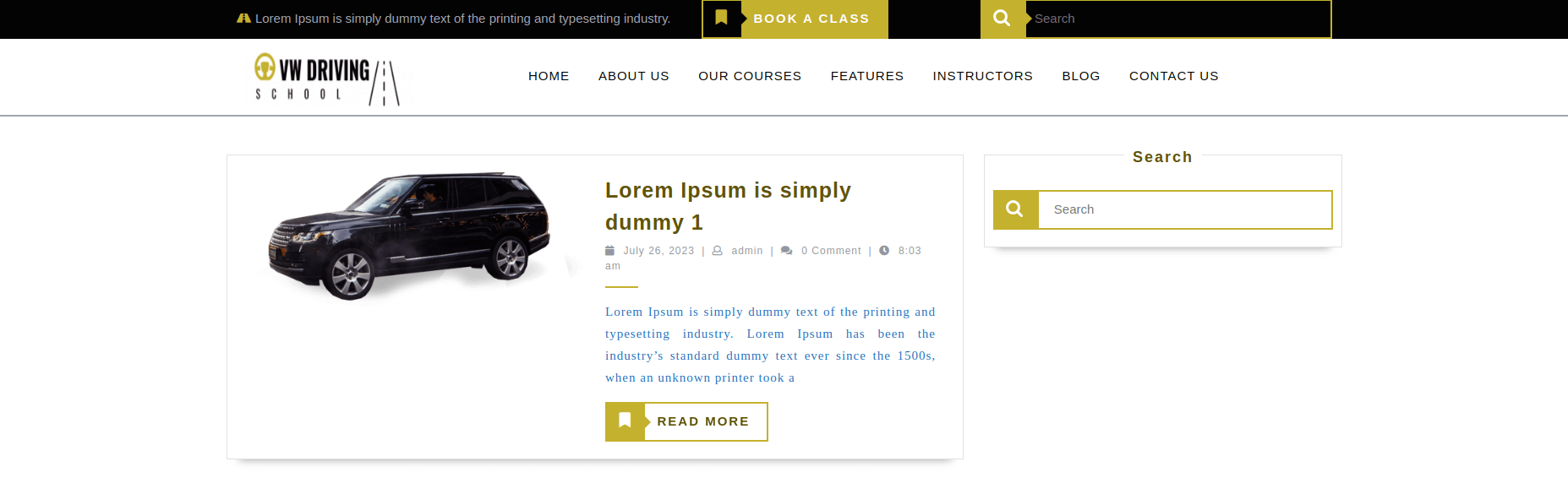
2. Headings Typography
In Headings Typography you can change color, font style, font-size, line height, font-weight, letter-spacing of Headings.
Go To Dashboard >> Appearance >> Customize >> Theme Typography >> Headings Typography
Below Given Screenshot is for Headings Typography.
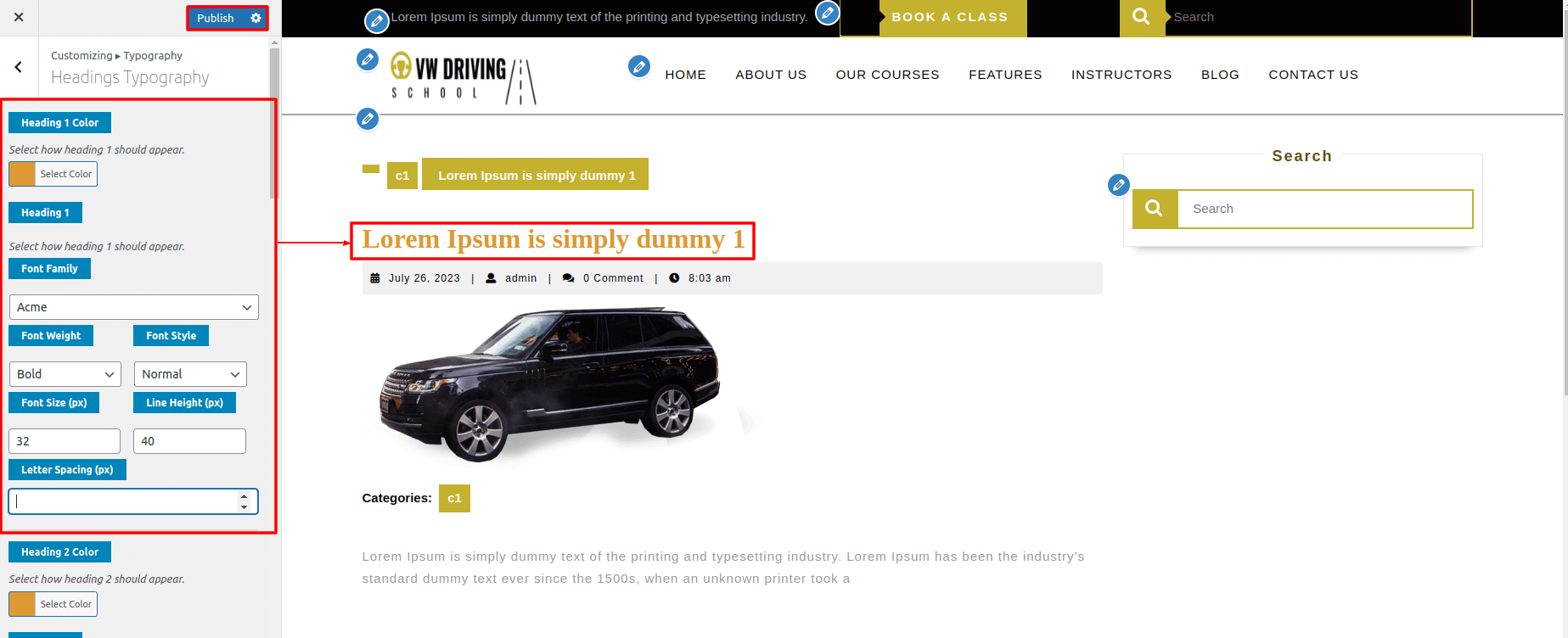
It will appear as such on the front end.
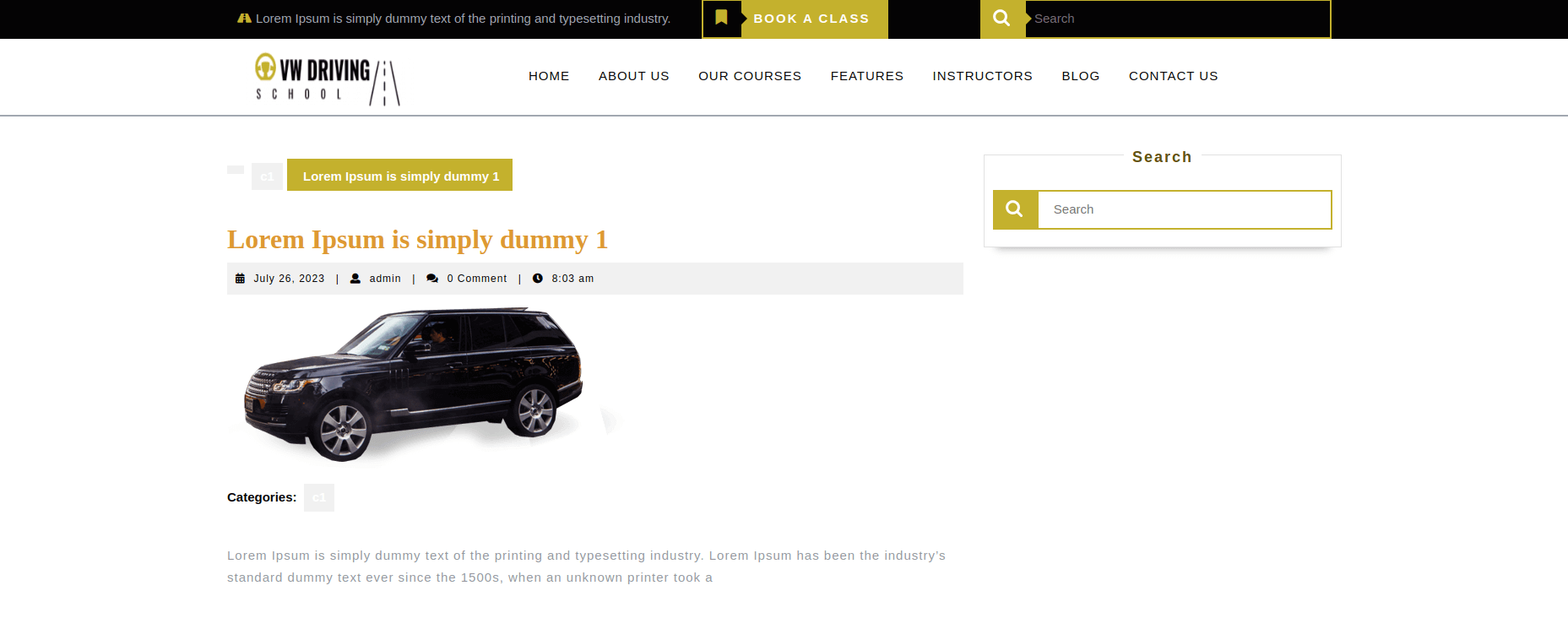
Free Vs Premium
| Theme Features | Totally free themes | Superior Themes |
|---|---|---|
| Customised Themes |  |
 |
| Flexible design |  |
 |
| Upload a logo |  |
 |
| Links to social media |  |
 |
| Slider Options |  |
 |
| Slides there are | 3 | 11 |
| Website Templates | 3 | 6 |
| Home page Template | 1 | 1 |
| Theme sections | 2 | 11 |
| Contact us Page Template | 0 | 1 |
| Blog Layout & Templates | 0 | 3 right/left sidebar, full width |
| Website Templates & Layout | 0 | 2. Right/Left Sidebar |
| Color Pallete For Particular Sections |  |
 |
| Global Color Option |  |
 |
| Section Reordering |  |
 |
| Demo Importer |  |
 |
| Allow To Set Site Title, Tagline, Logo |  |
 |
| Enable Disable Options On All Sections, Logo |  |
 |
| Complete Documentation |  |
 |
| The most recent WordPress compatibility |  |
 |
| Compatibility with WooCommerce |  |
 |
| Support Third-Party Plug-Ins |  |
 |
| Optimised and Secure Code |  |
 |
| Exclusive Capabilities |  |
 |
| Section Allow / Disable |  |
 |
| Google Fonts in Section |  |
 |
| Images |  |
 |
| Mega and Simple Menu Options |  |
 |
| Support for custom CSS and JS |  |
 |
| Shortcodes |  |
 |
| Custom Background, Colors, Header, Logo & Menu |  |
 |
| Premium Membership |  |
 |
| Budget Friendly Value |  |
 |
| Priority Error Fixing |  |
 |
| Custom Feature Addition |  |
 |
| All Access Theme Pass |  |
 |
| Seamless Customer Support |  |
 |
| Upgrade to Pro |
Setup Theme With Ibtana Template
In order to setup the theme with the IBTANA template, follow the below steps.
First, activate the VW Driving School theme.
Create Pages And Setup Menus
- Create pages by going to pages first >> A new page was added.
- Goto Appearance >> Menus.
- Then select create a new menu.
- Give your menu a name in the Menu Name field, then click the Save Menu button.
- After creating a menu. Pages must be added by checking the appropriate boxes. You can drag and drop the menu list into place after adding it.
- Choosing a menu theme location from the below checkboxes.
Repeat the above steps for more pages. As you can see, pages were created.
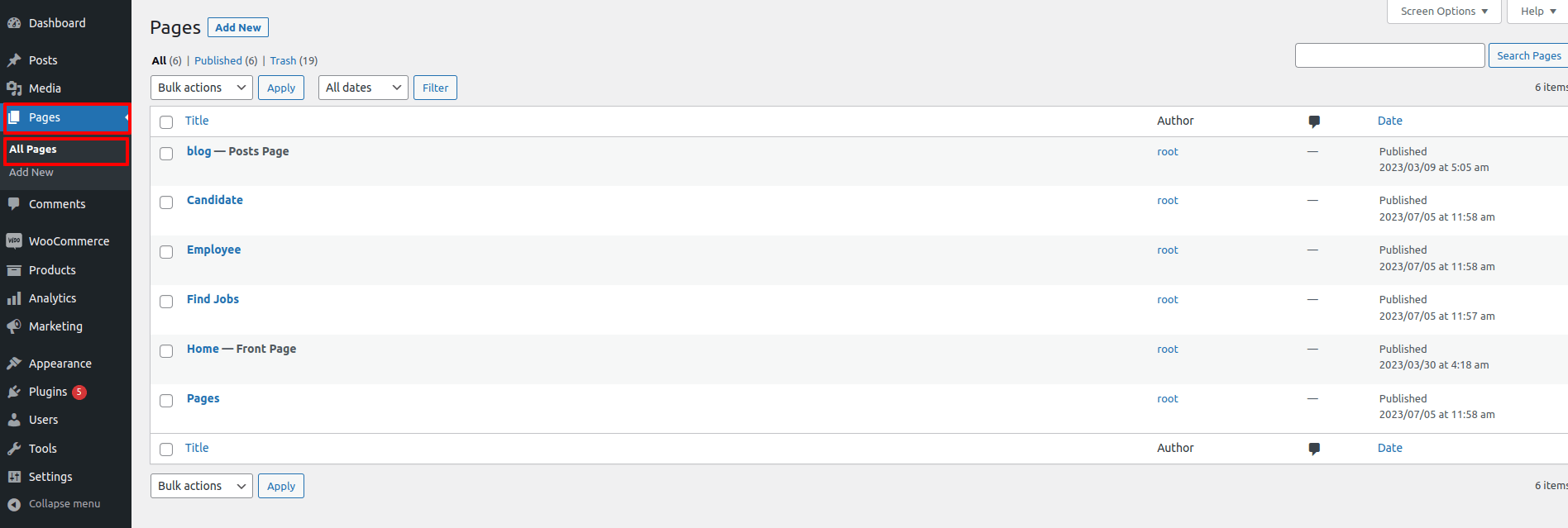
See this screenshot for better understanding.
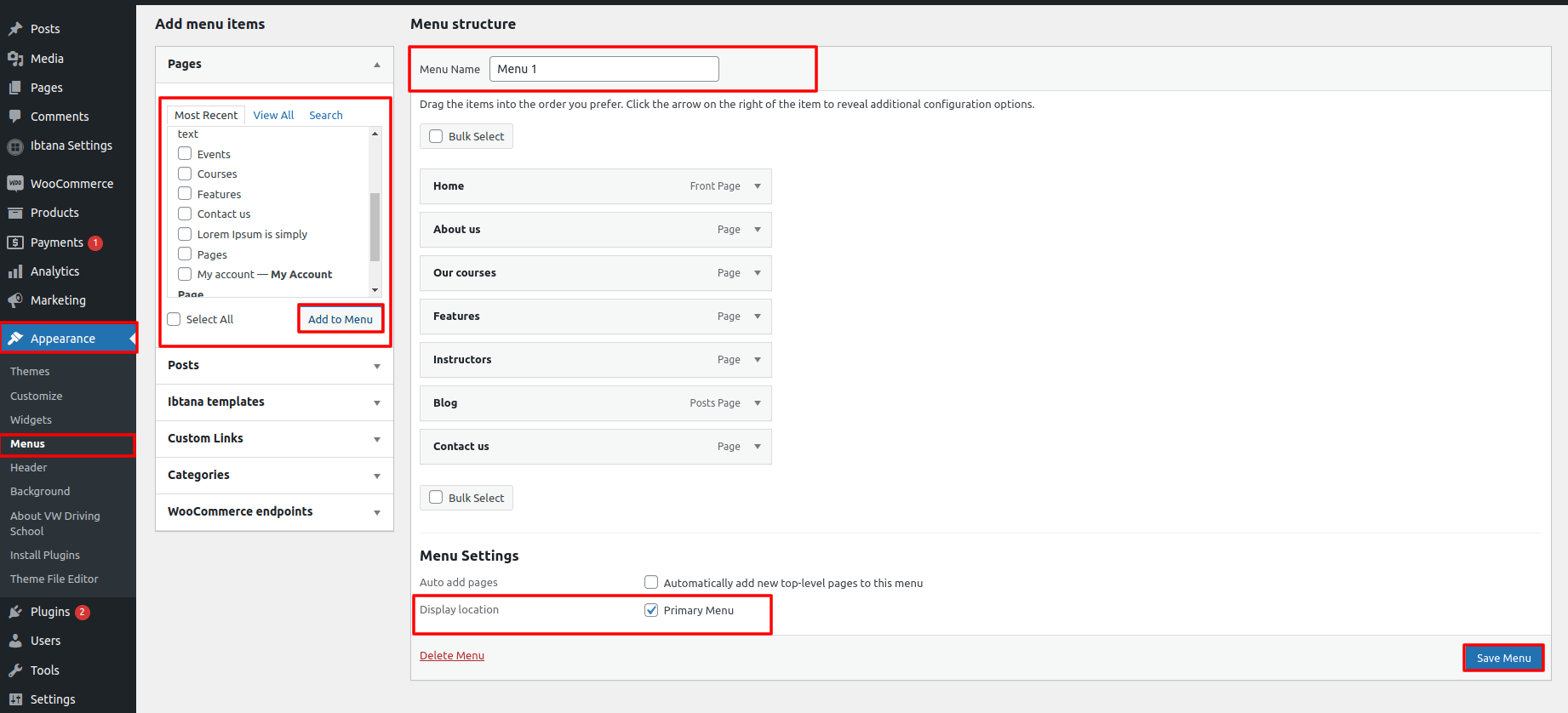
In this way, you can setup Menus.
Setup Footer Section
In order to setup the footer section, follow the below steps.
Upload the Classic Widgets plugins, install them, and activate them.
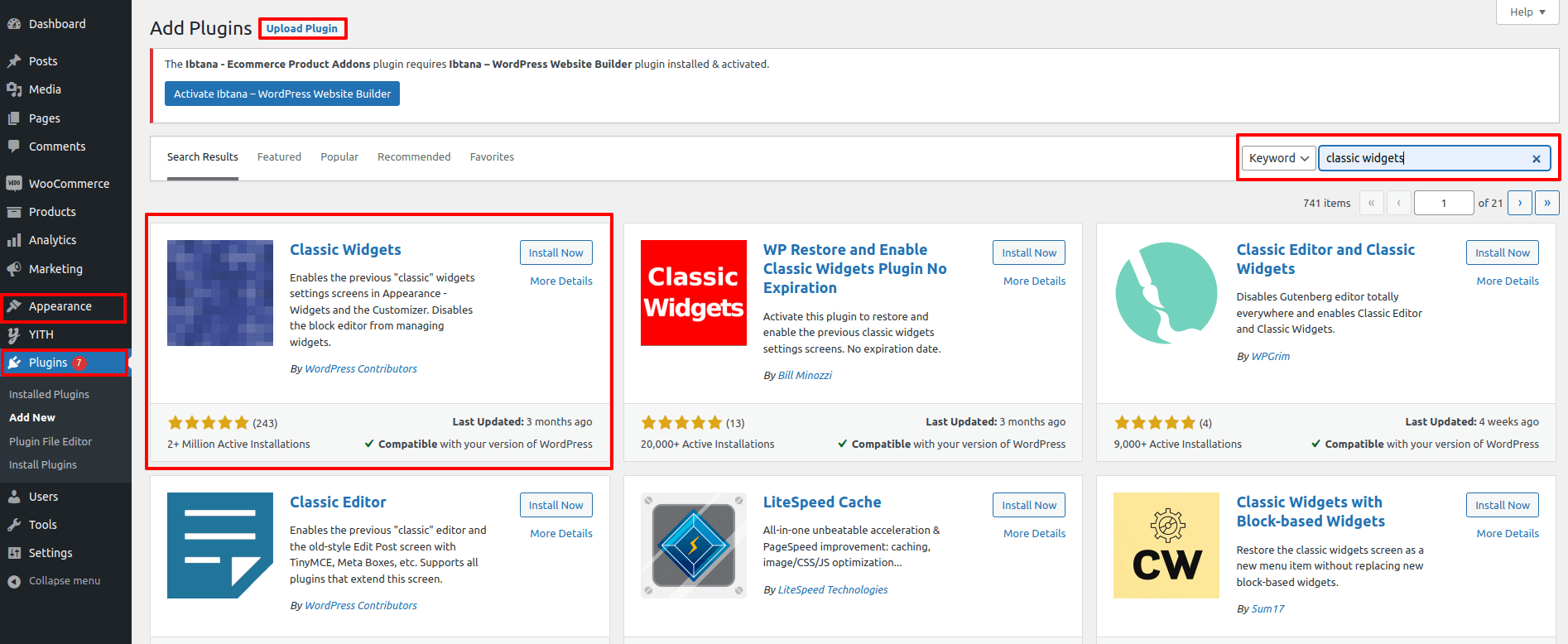
Go To Dashboard >> Appearance >> Widgets
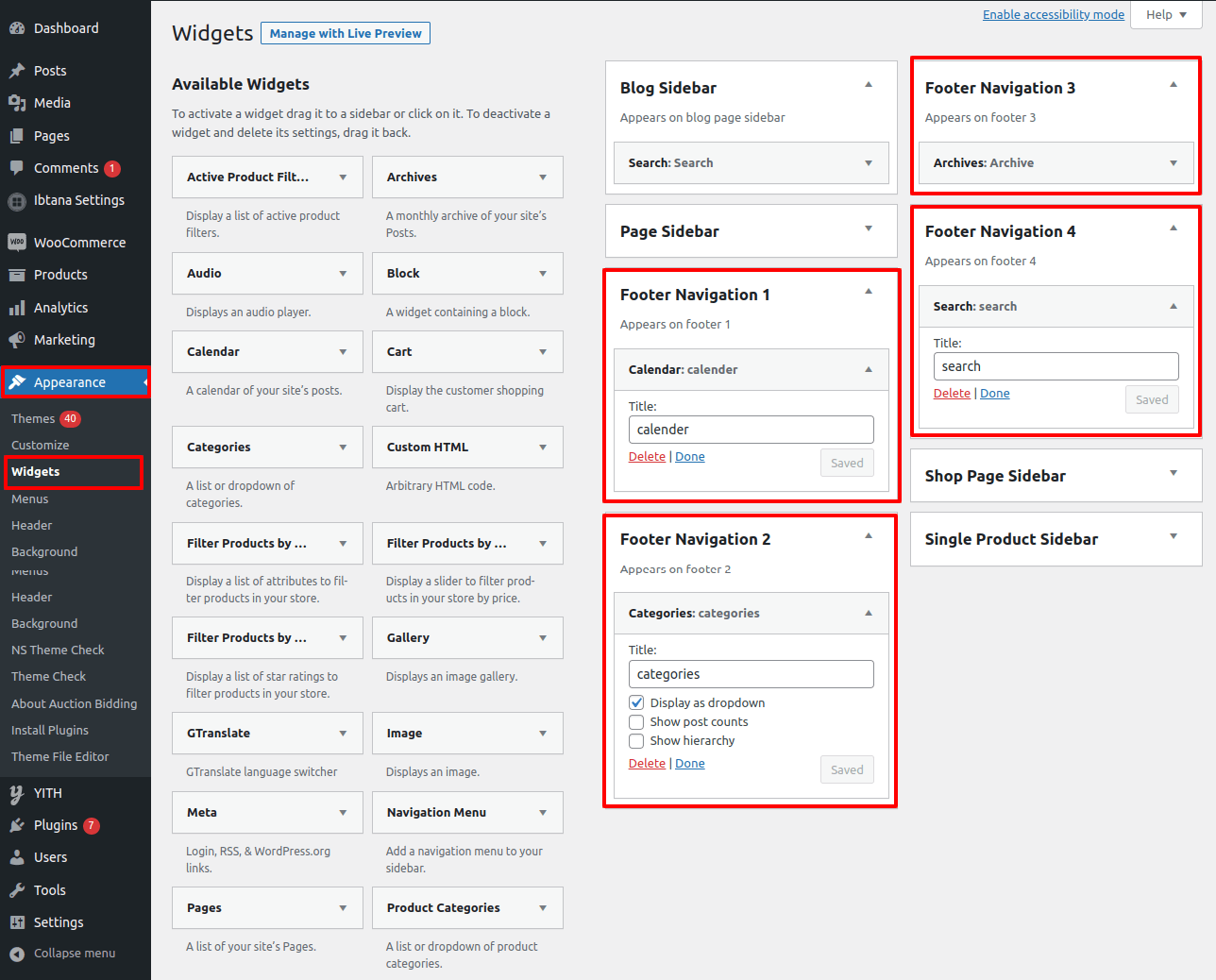
In this way, you can set up the footer section.
1. Go To Dashboard >> Plugins >> Add New
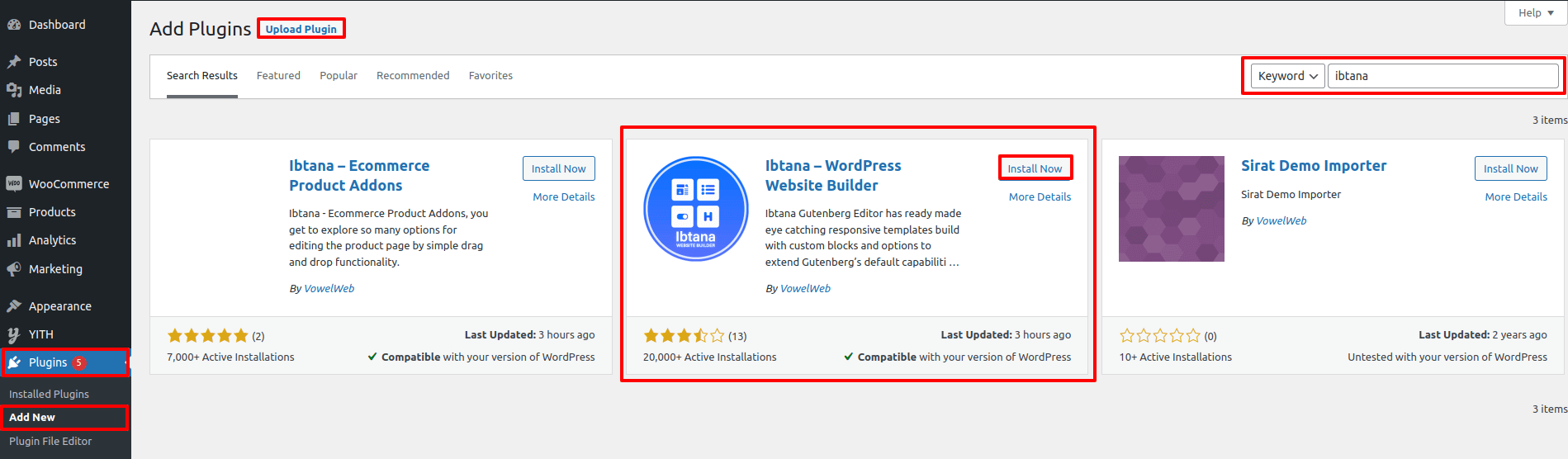
Activate the above plugins.
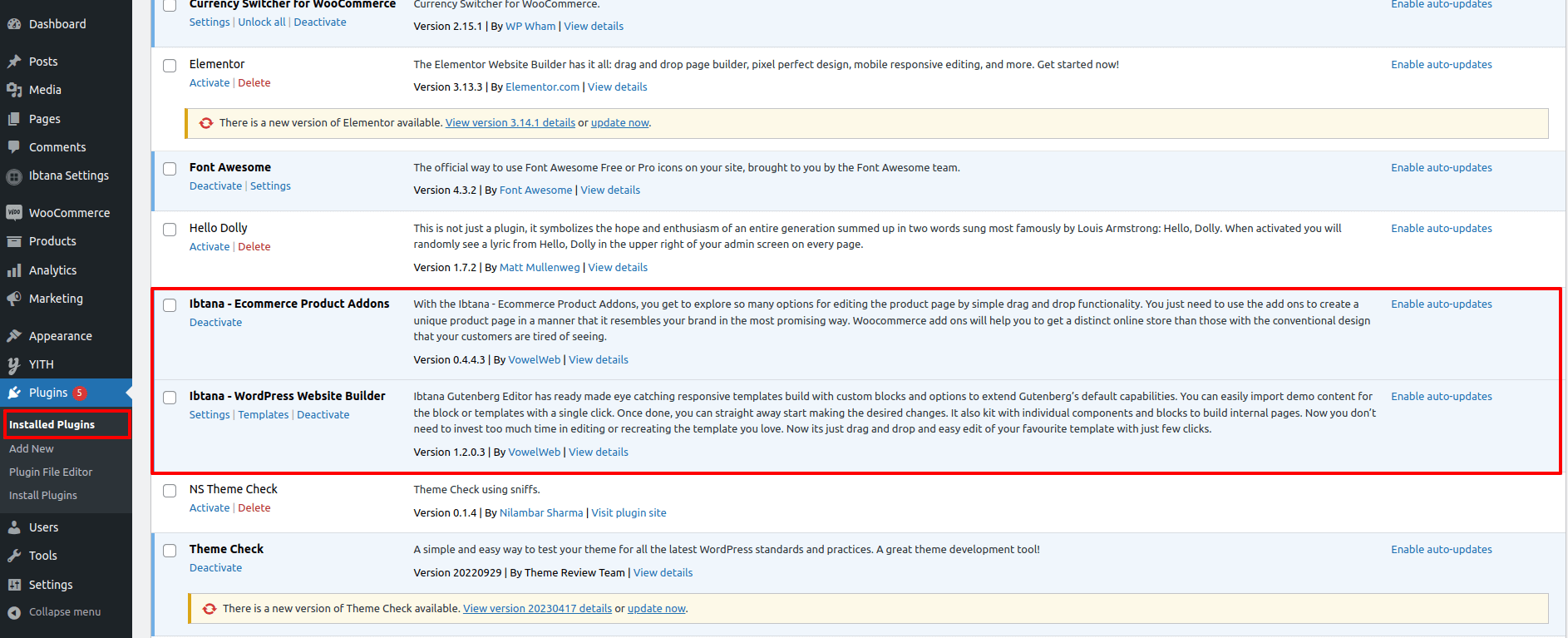
There are two steps to setting up the theme using Ibtana plugins.
step1. Visit Dashboard >> ibtana settings >> templates
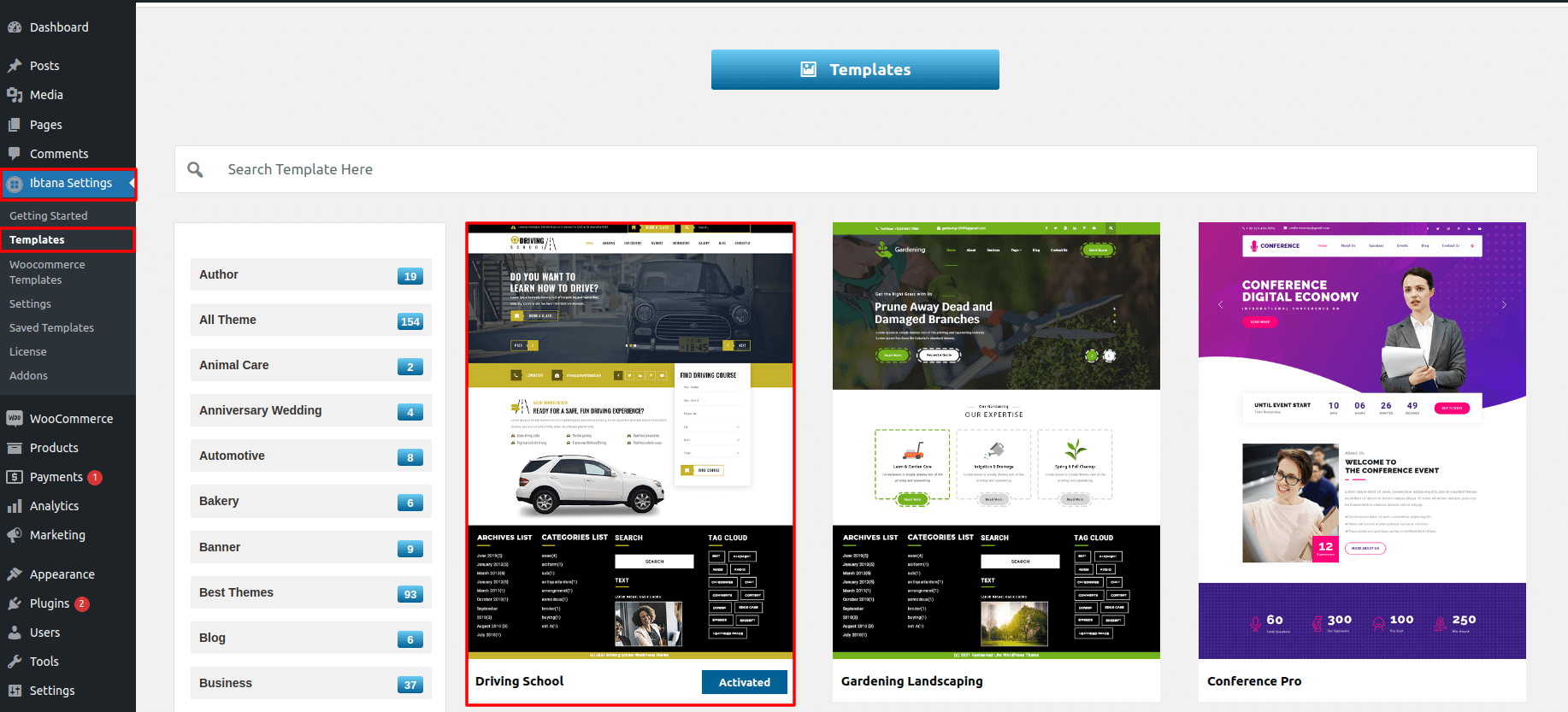
click on preview >> free import
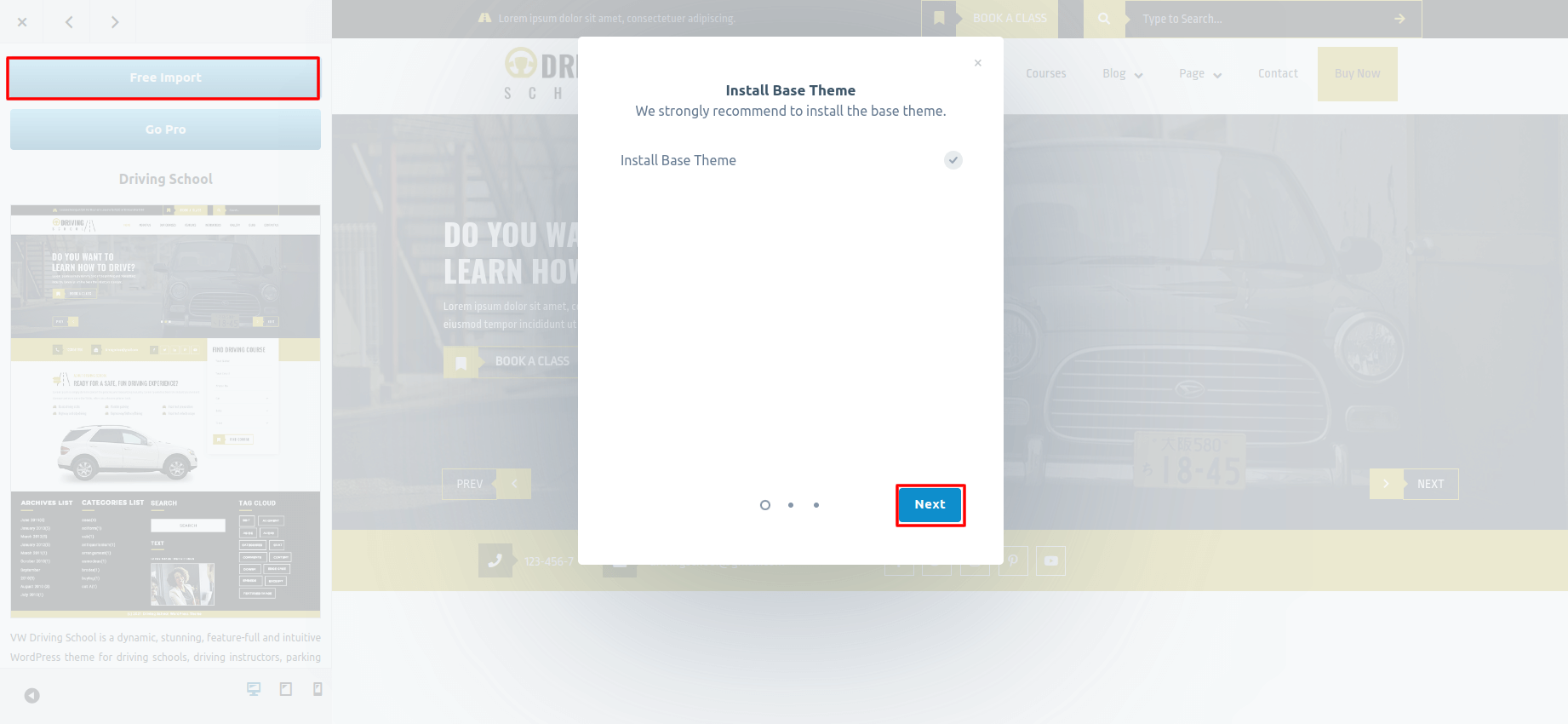
step2. Visit Dashboard >> Pages >> Add New
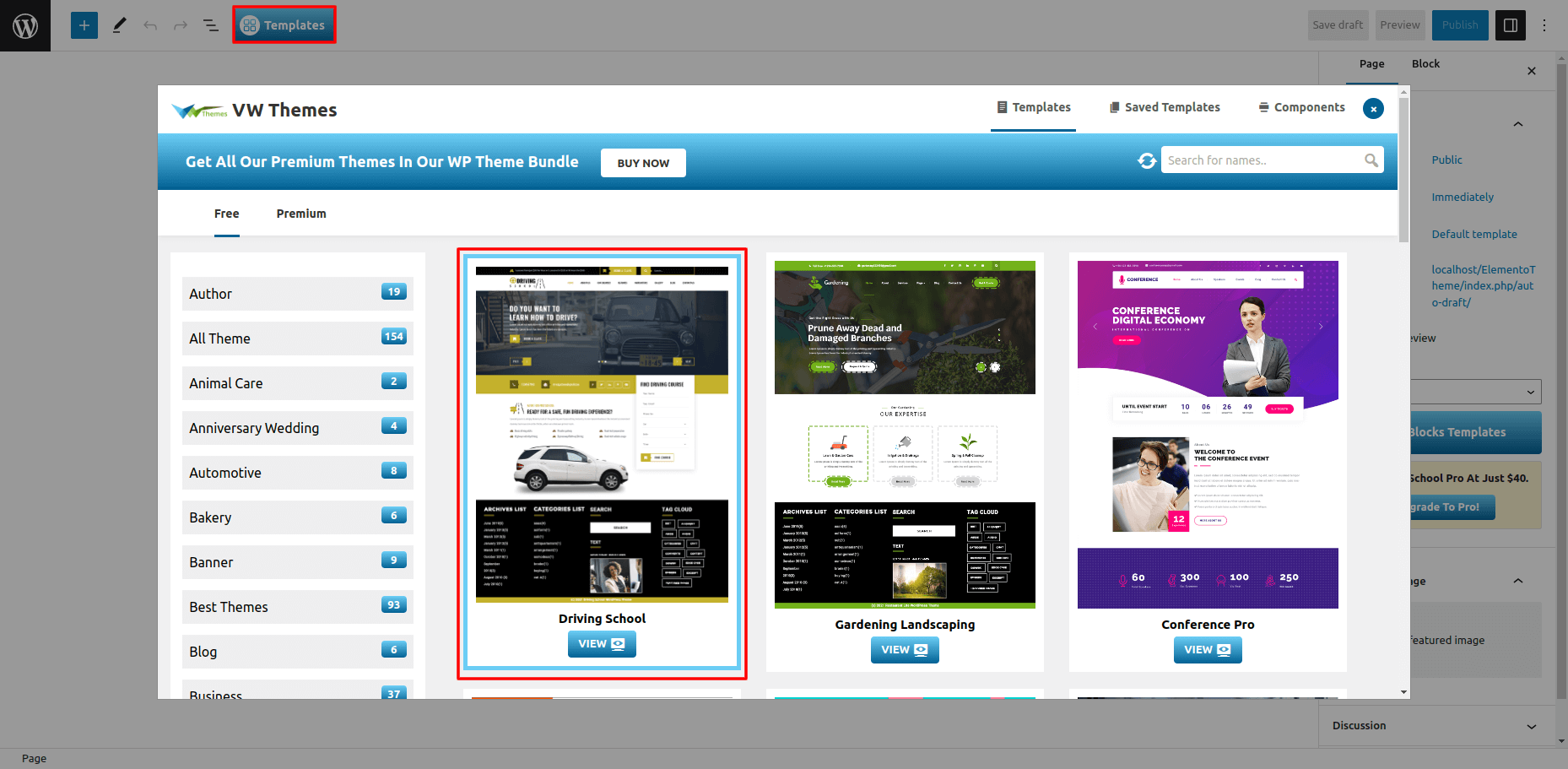
Below screenshot is for ibtana editor.
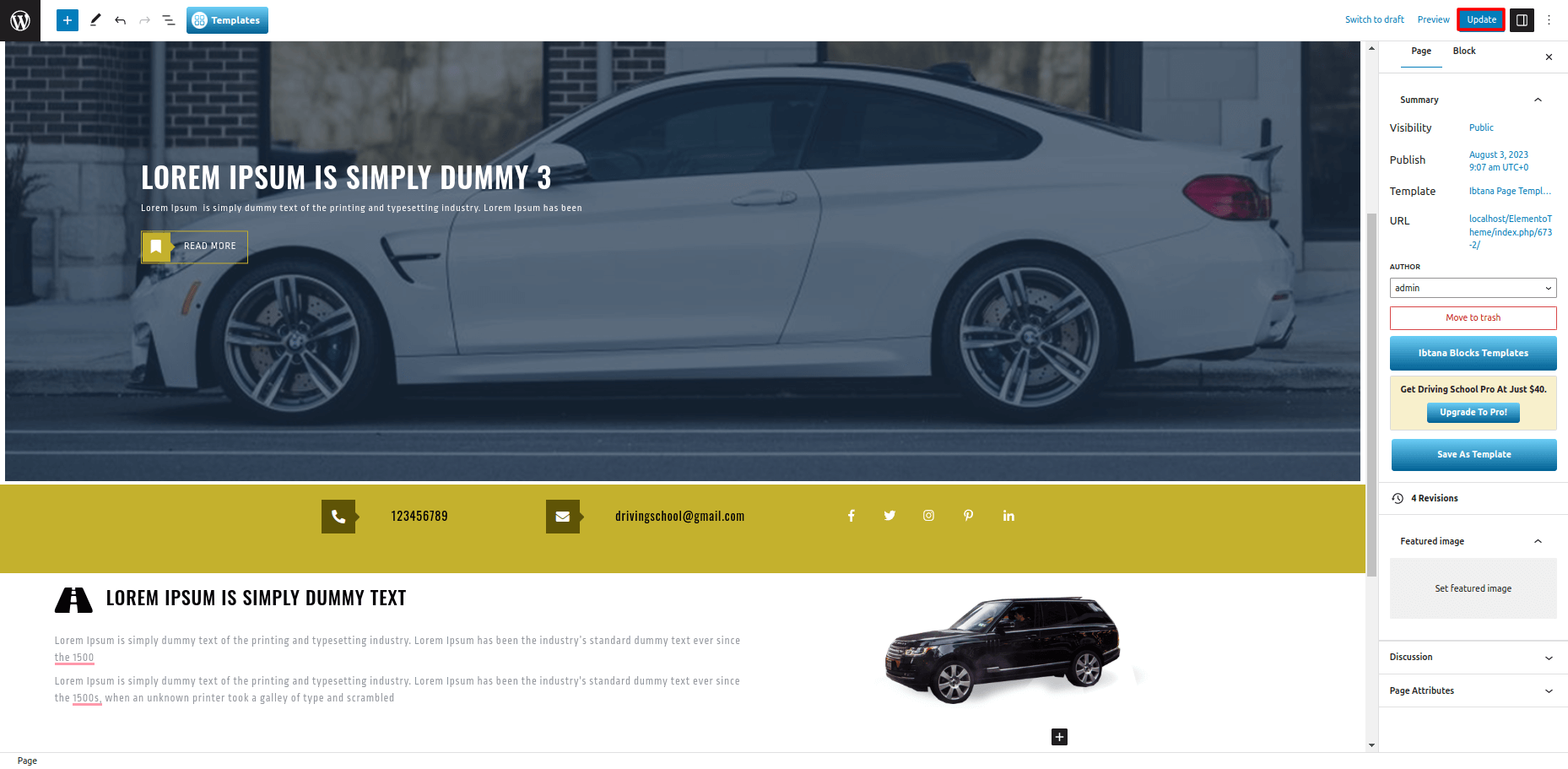
Slider Section
In order to setup slider section follow the below steps.
take Multiblock Slider.
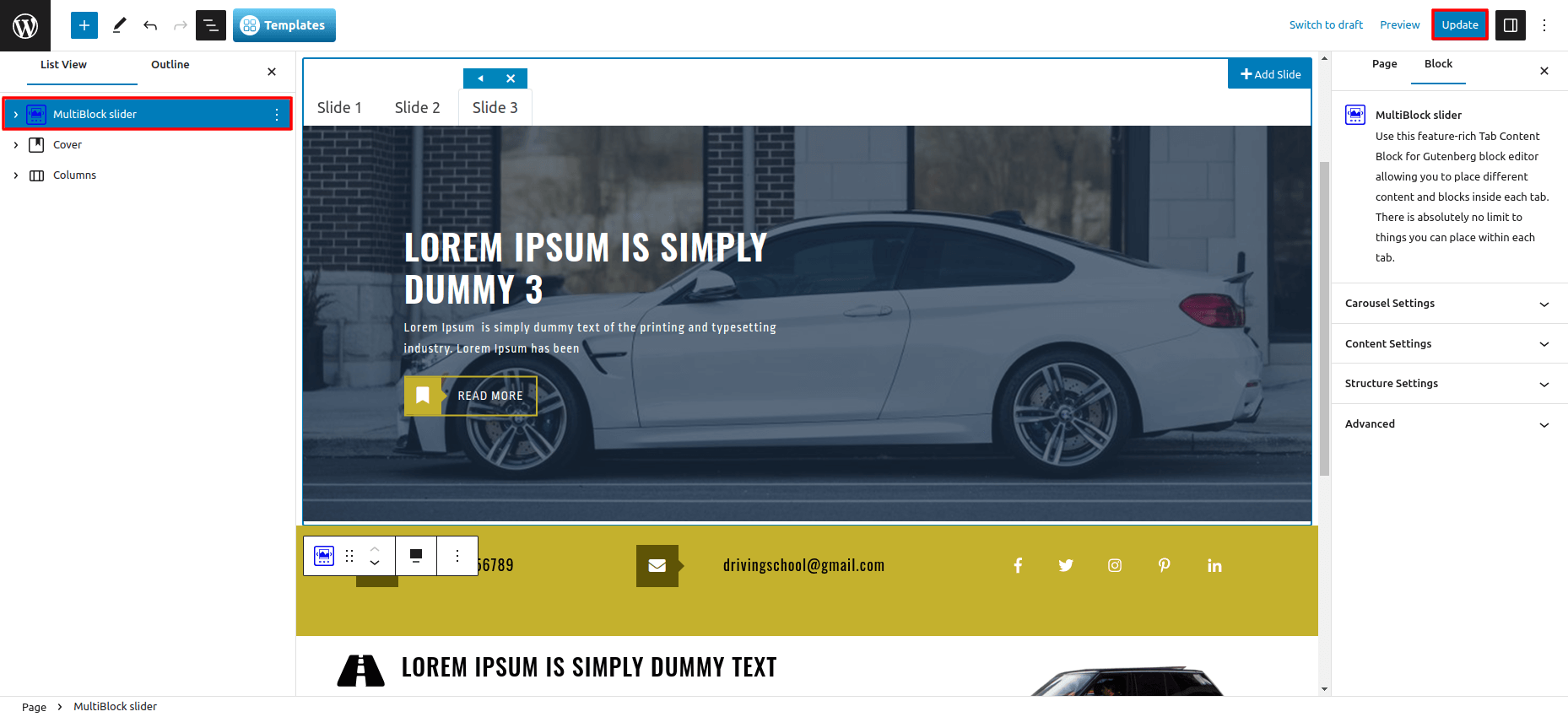
Now you can add more slides and slider background images.
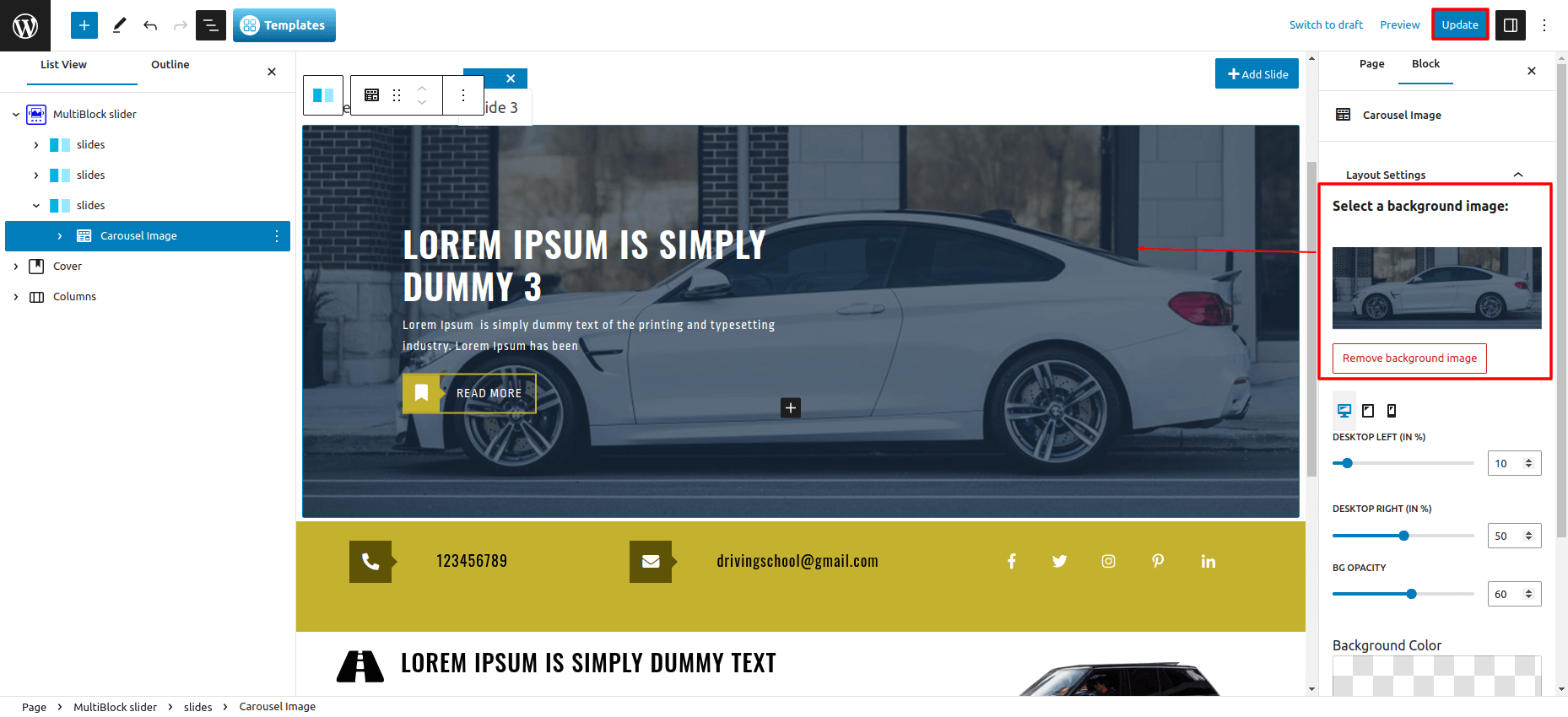
You can change heading tags, alignment options, font size, and line height through the editor.
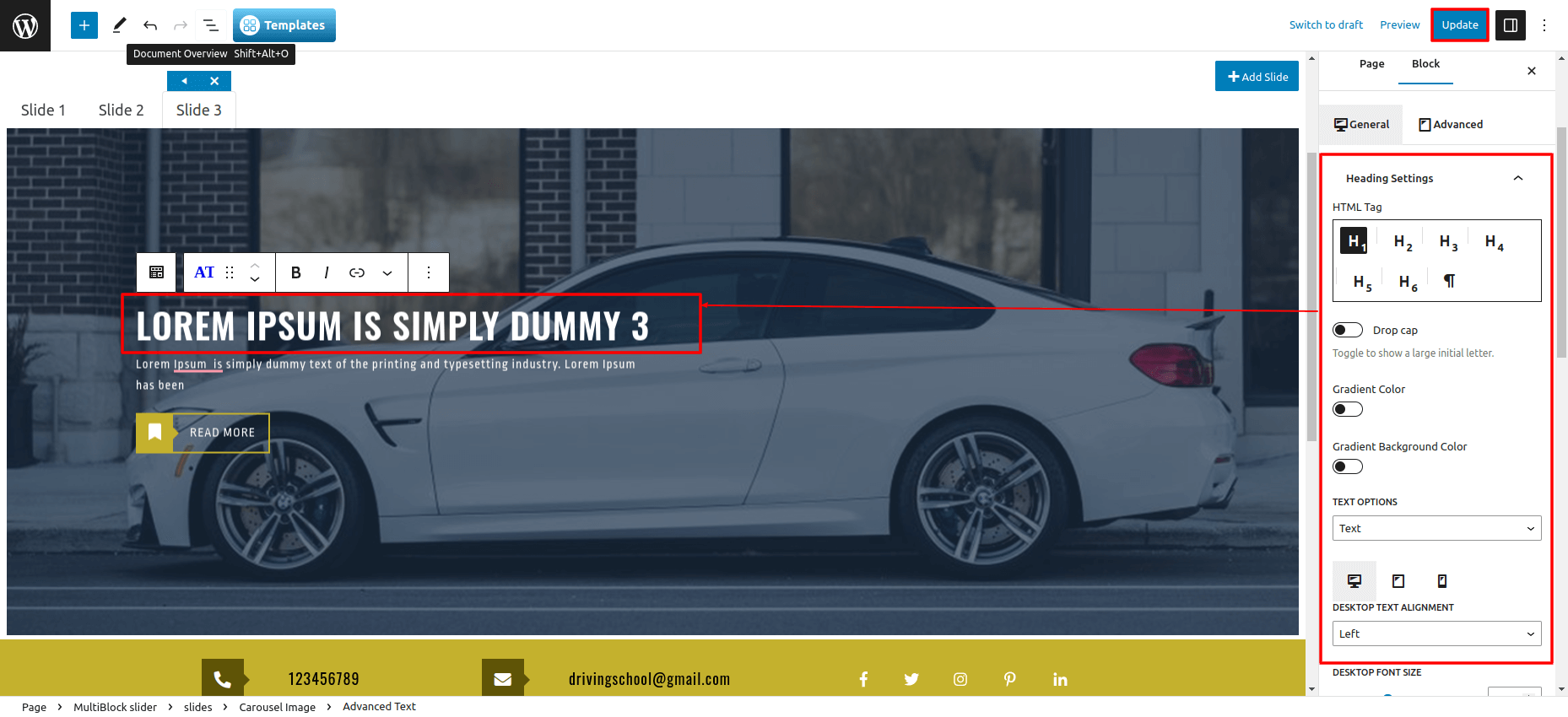
You can also change heading colours, hover colors, and spacing settings..
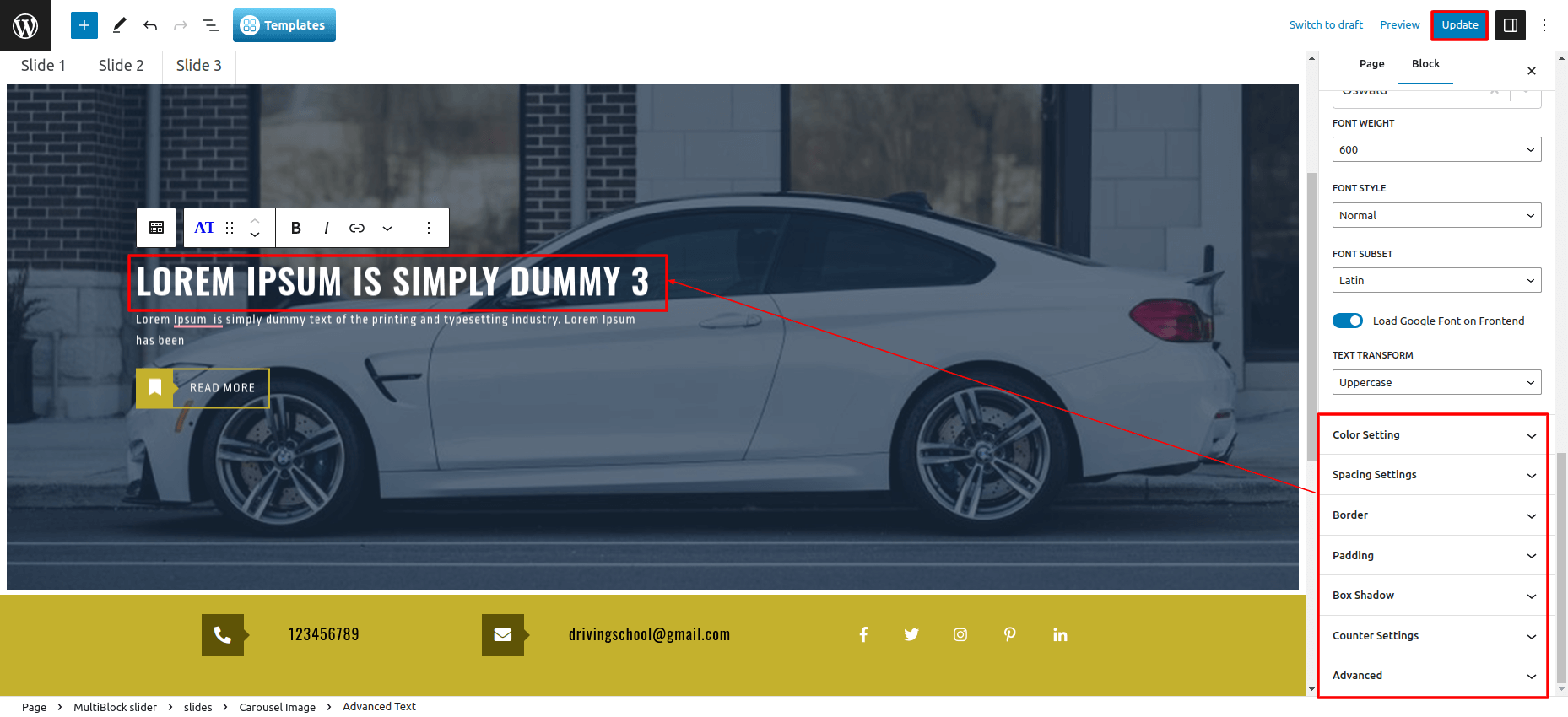
Contact Section
In this section, you can change icons and also change the color of icons .
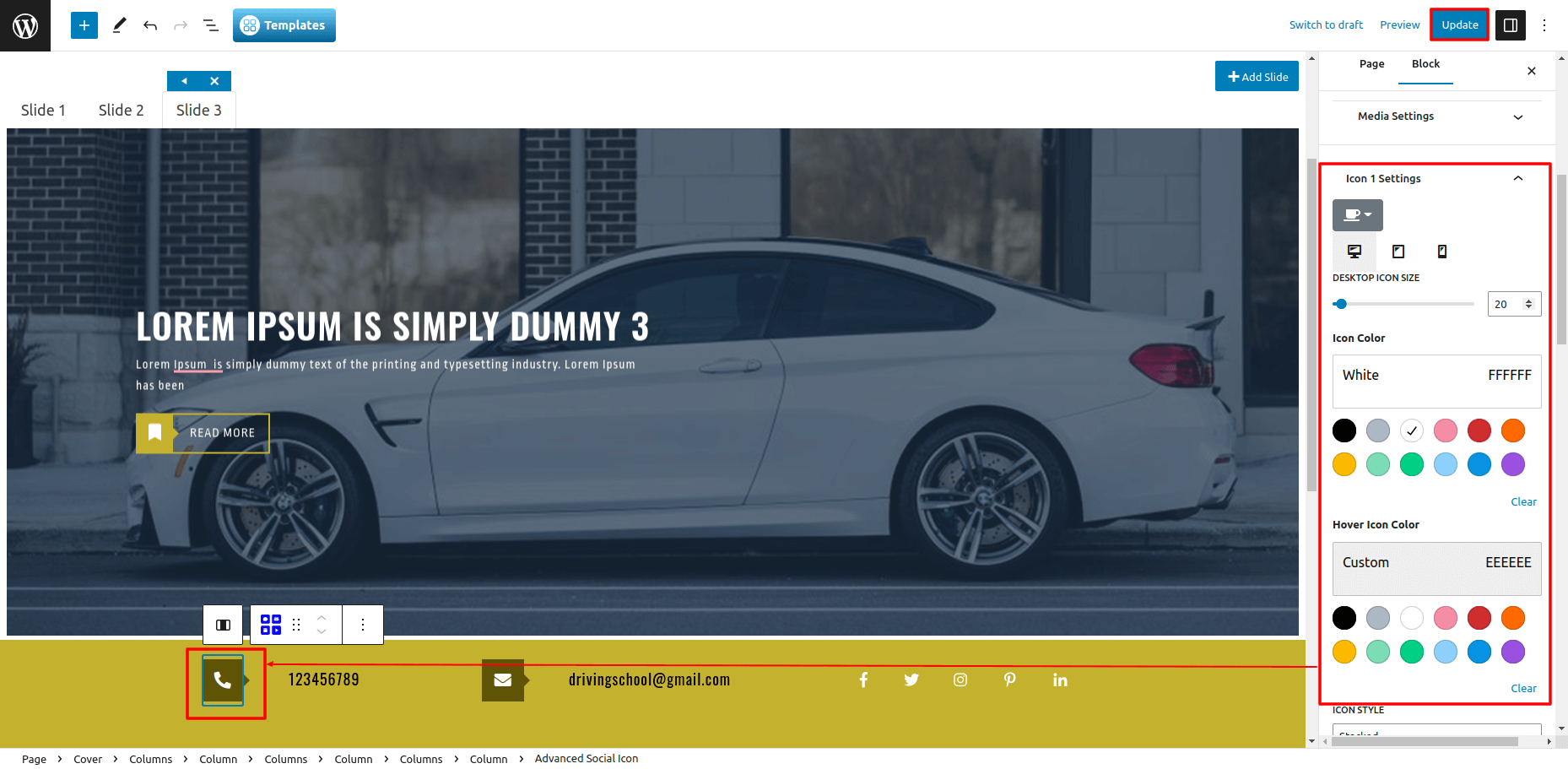
About us Section
In this section, you can replace images and also change the image's dimension.
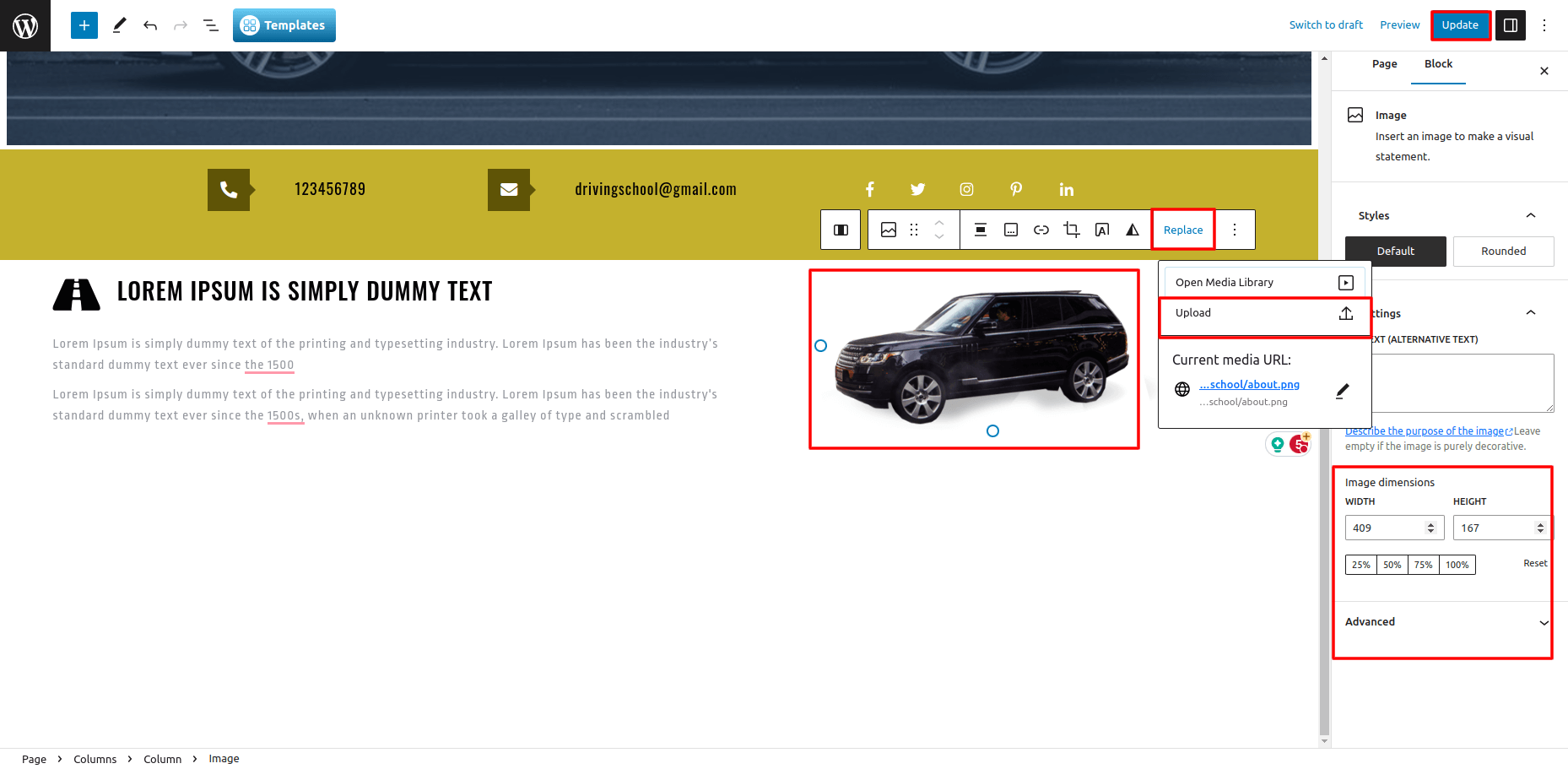
Setup Latest Opening Button
In order to setup Latest Opening Button follow the below steps.
Go To Dashboard >> Appearance >> Customize >> VW Settings >> Homepage Setting >> Topbar Section
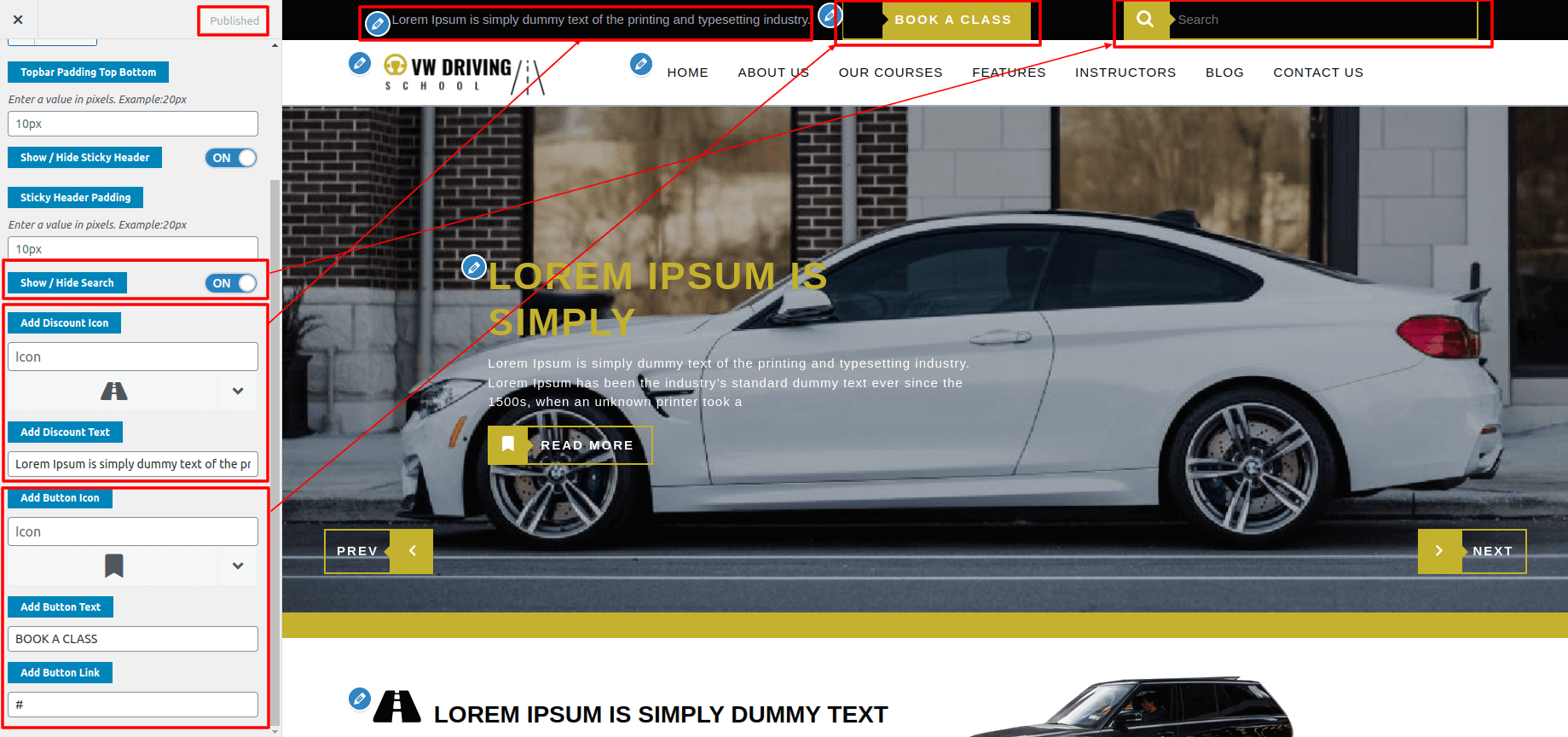
Below screenshot is for ibtana front.
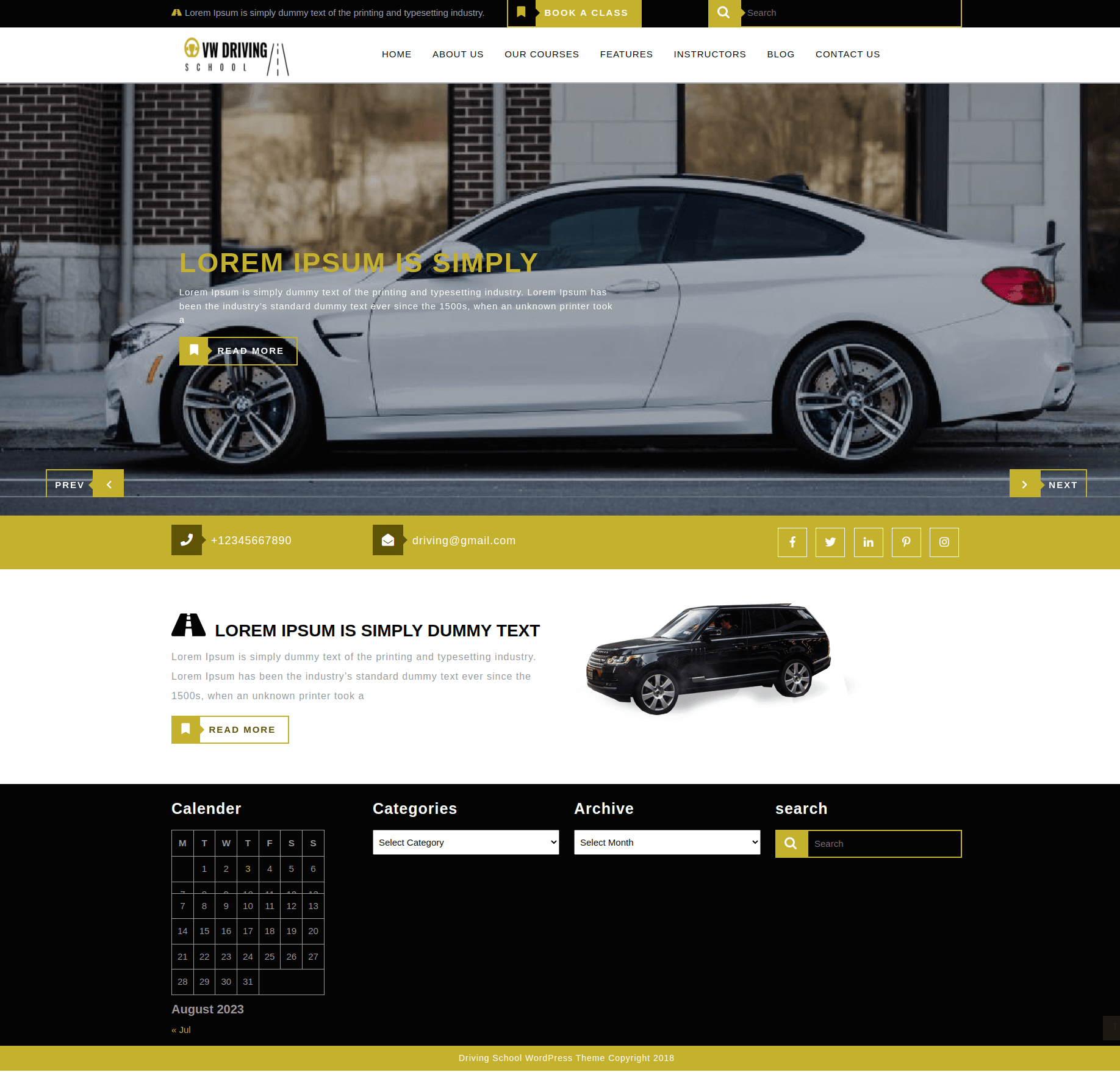
In this way, you can set your theme using the Ibtana template.
Please see Customiser to set up additional pages.
Setup Theme With Block Pattern
In order to setup a theme with a block pattern, follow the below steps.
First, activate the VW Driving School theme.
Create Pages And Setup Menus
- Create pages by going to pages first >> A new page was added.
- Goto Appearance >> Menus.
- Then select create a new menu.
- Give your menu a name in the Menu Name field, then click the Save Menu button.
- After creating a menu. Pages must be added by checking the appropriate boxes. You can drag and drop the menu list into place after adding it.
- Choosing a menu theme location from the below checkboxes.
Repeat the above steps for more pages. As you can see, pages were created.
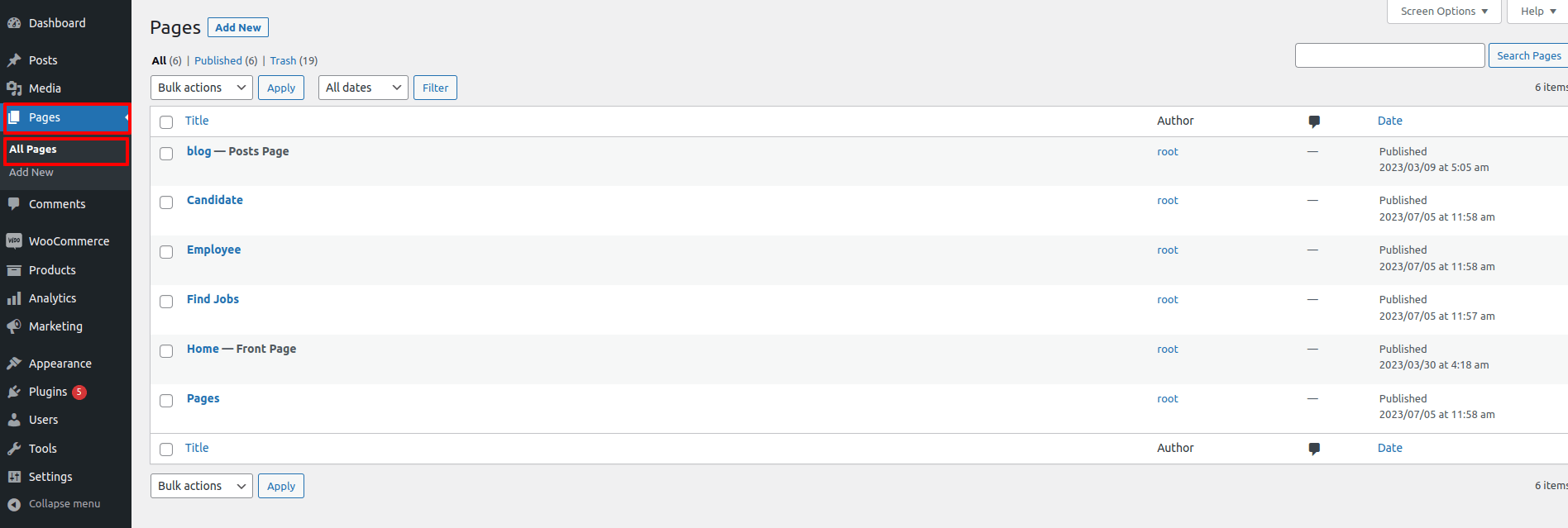
See this screenshot for better understanding.
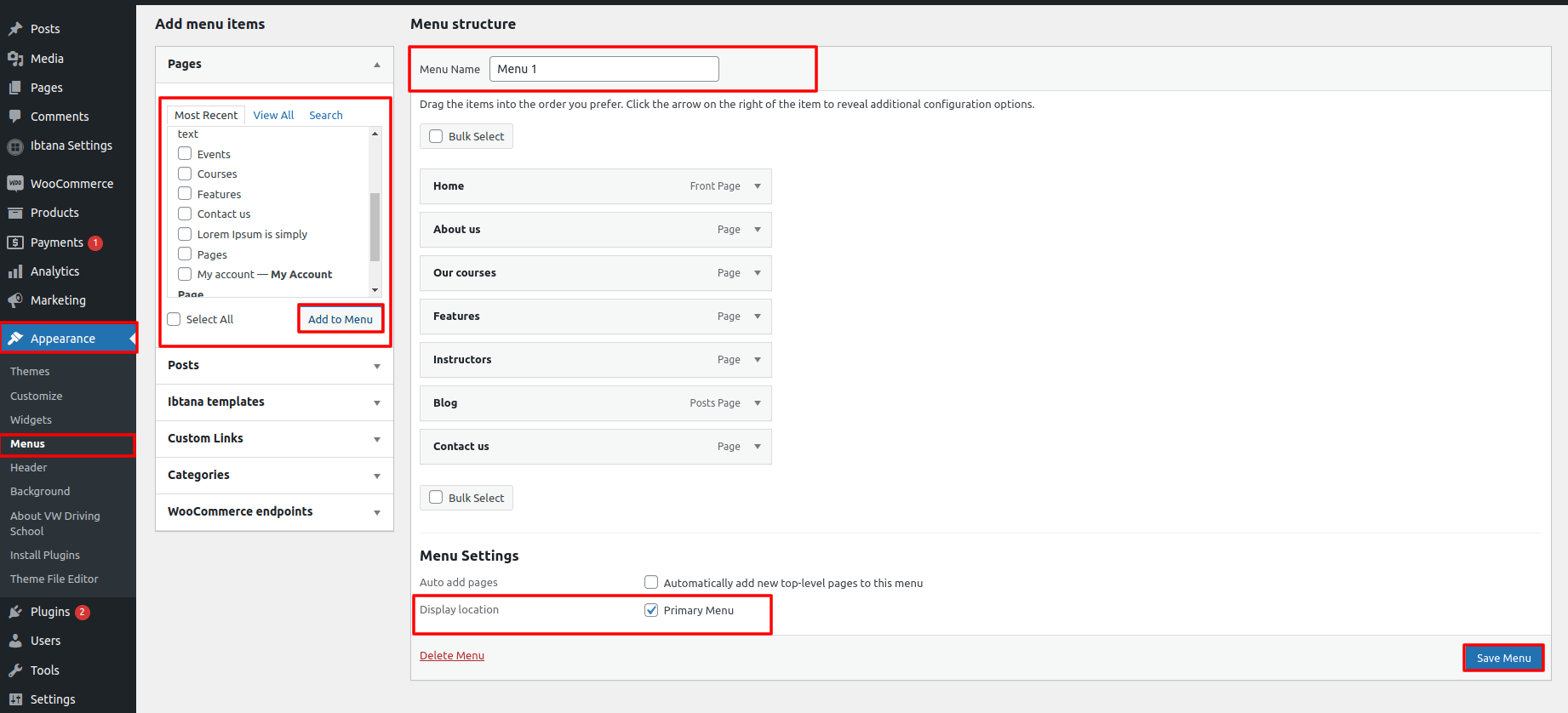
Setup Footer Section
In order to setup the footer section, follow the below steps.
Upload the Classic Widgets plugins, install them, and activate them.
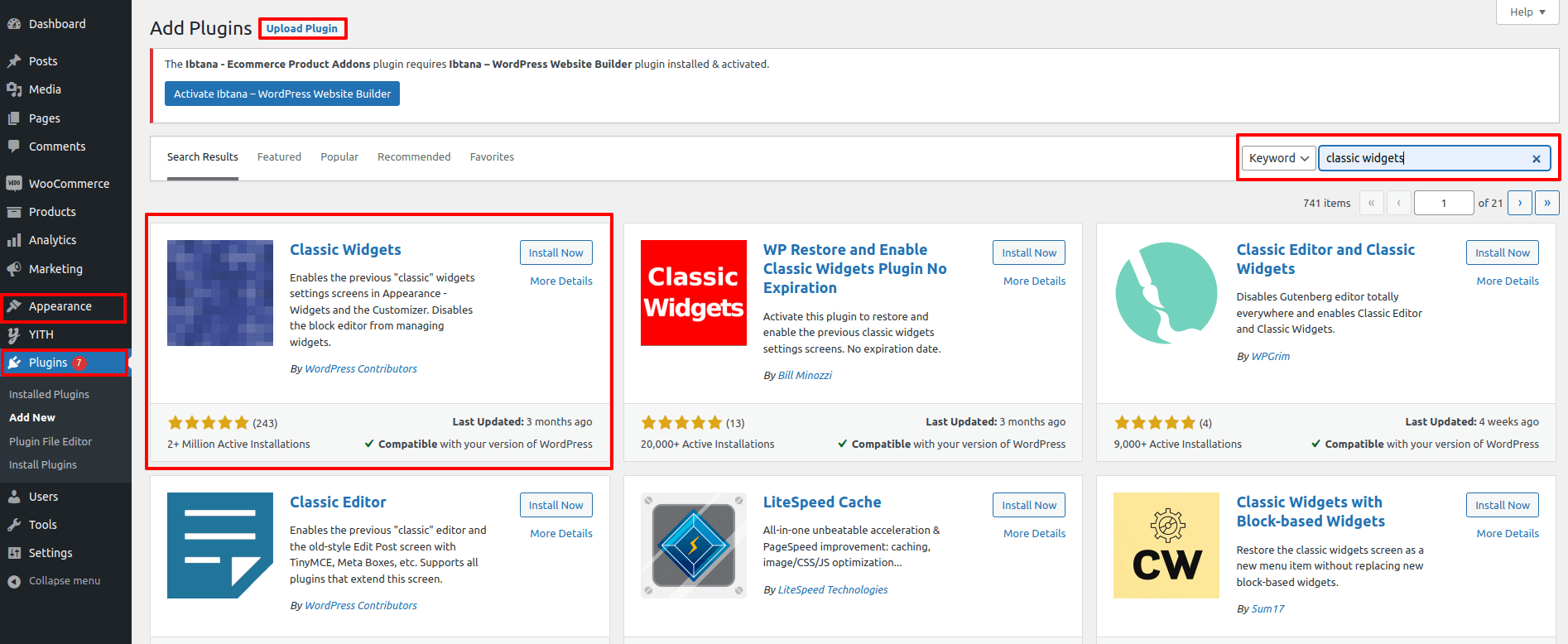
Go To Dashboard >> Appearance >> Widgets
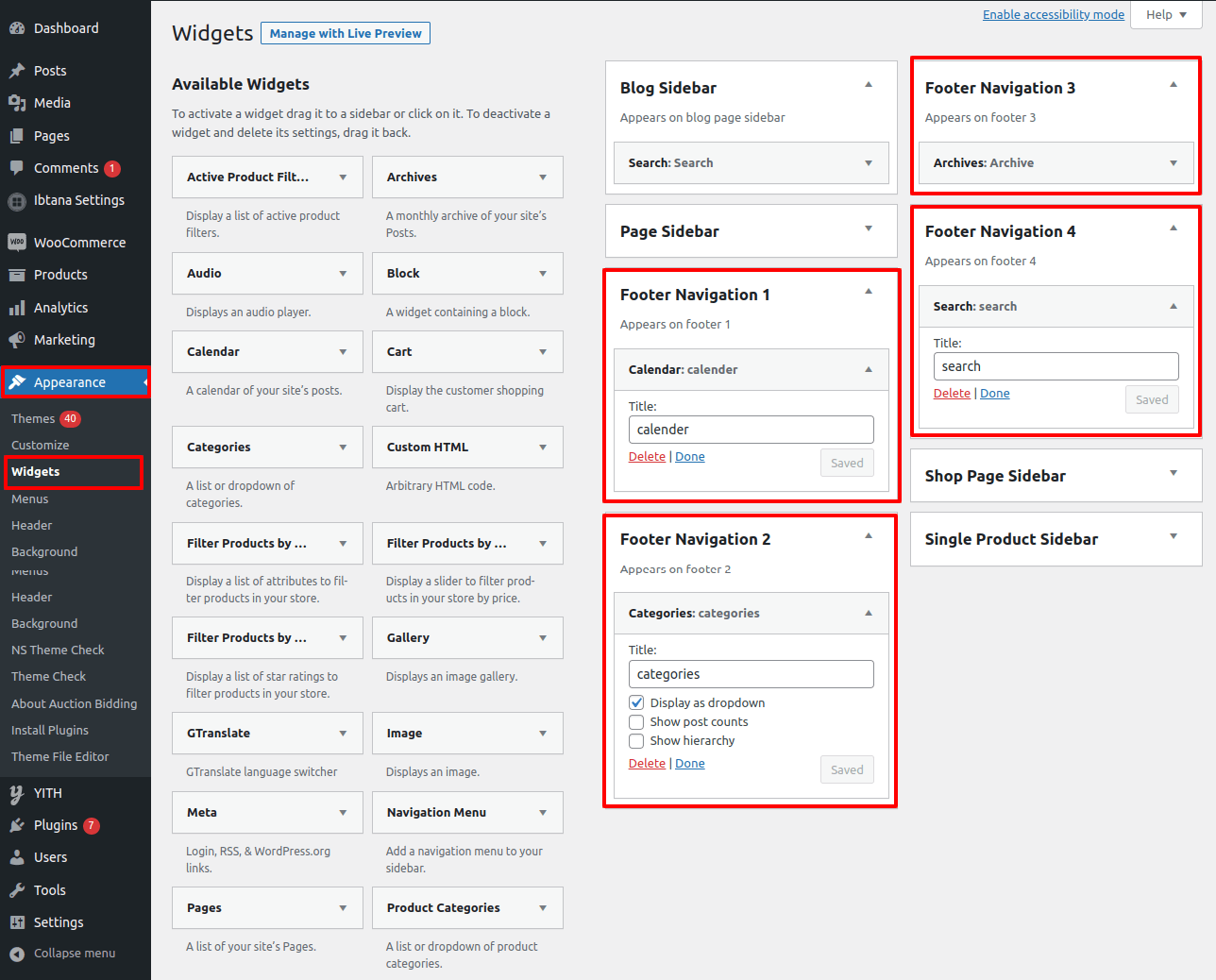
In this way, you can set up the footer section.
Go To Dashboard >> Pages >> Add New
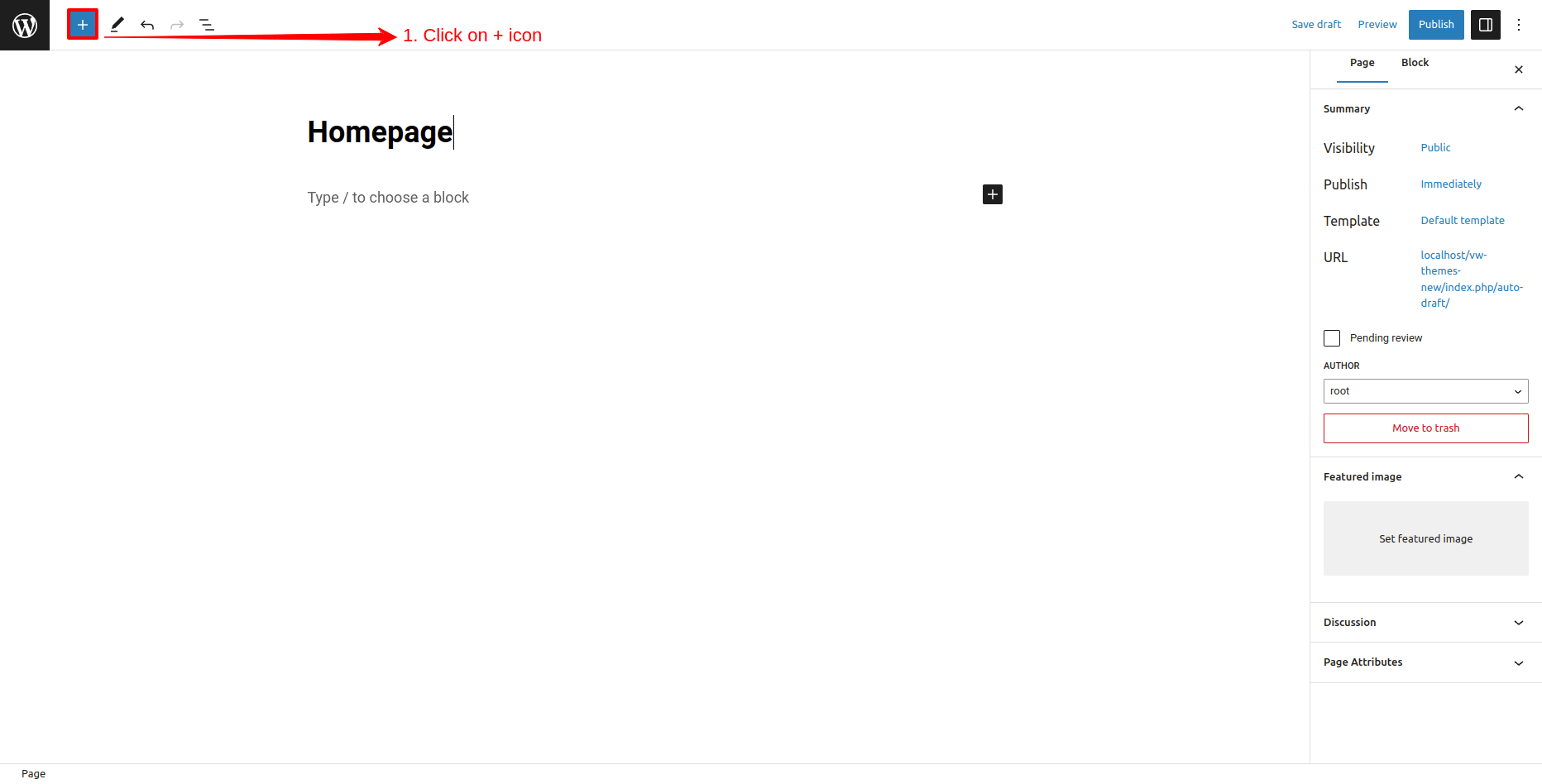
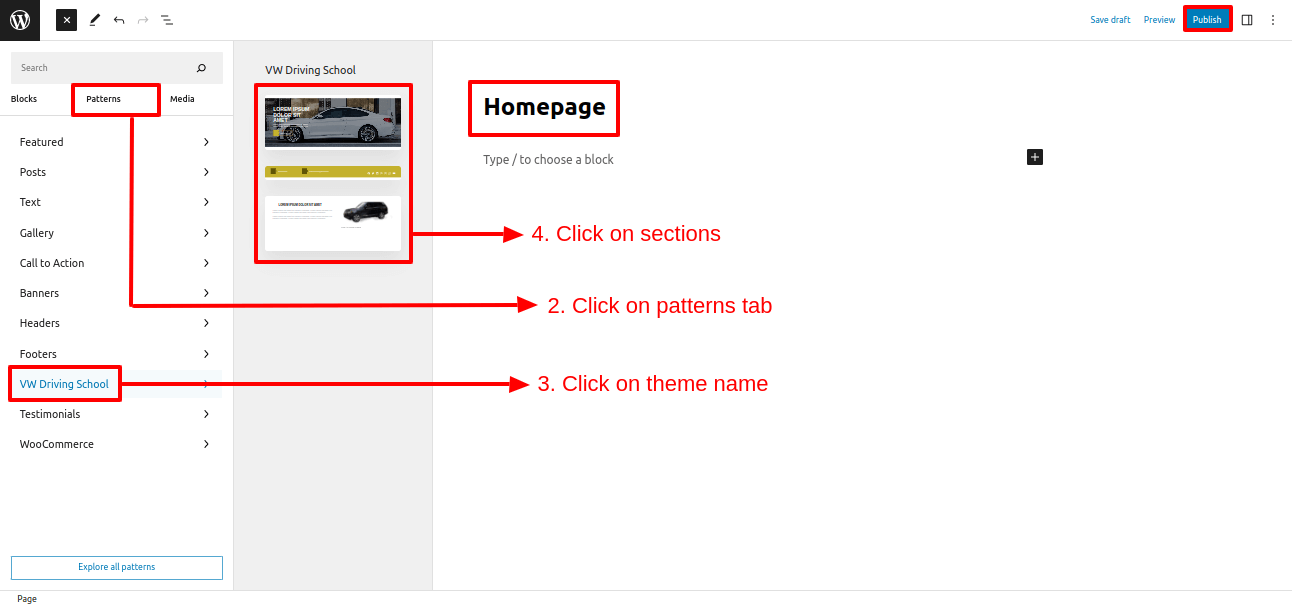
Below screenshot is for block pattern editor.
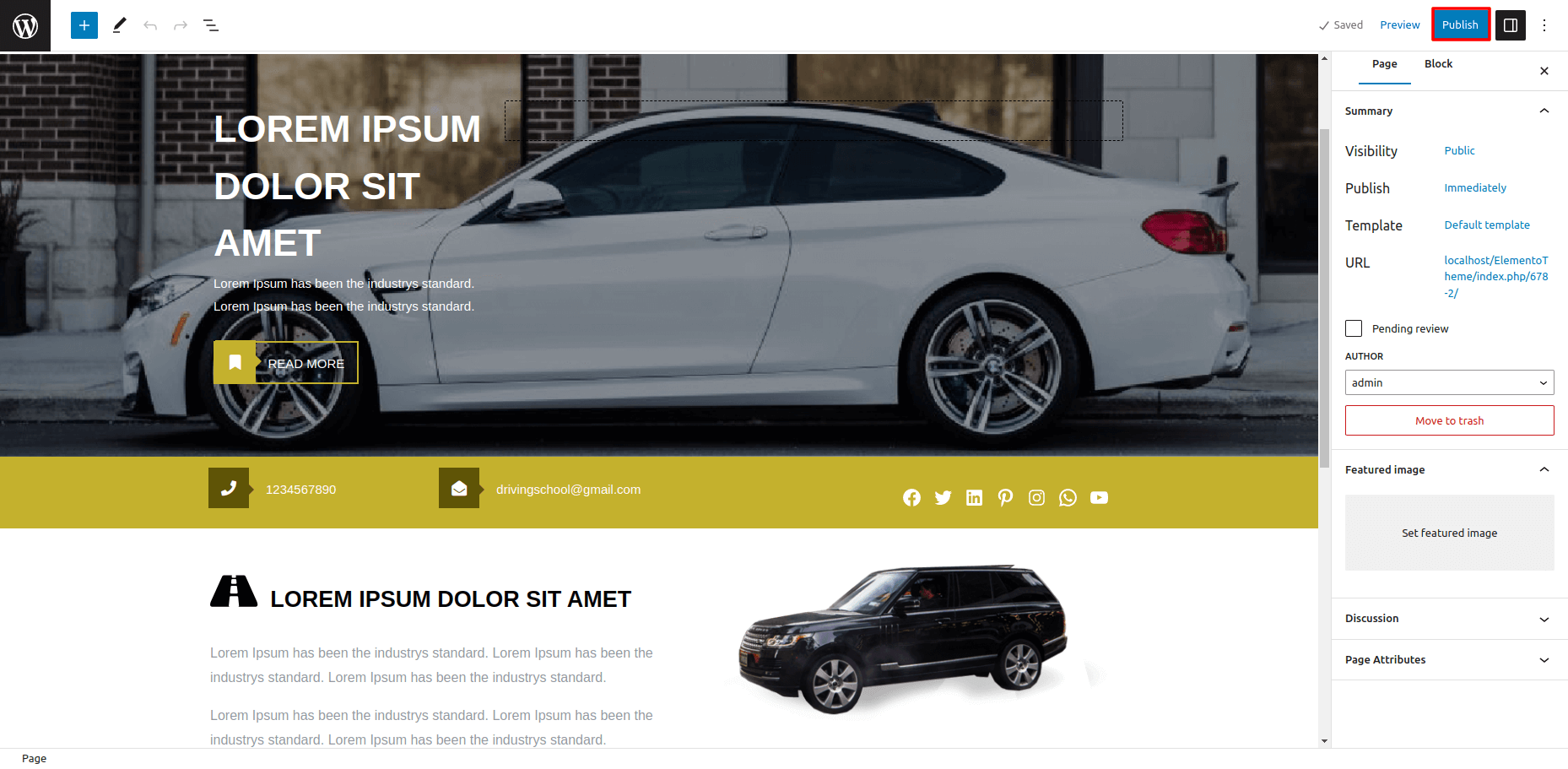
Banner Section
In order to setup the banner section, follow the below steps.
Take cover and add an image for the slider.
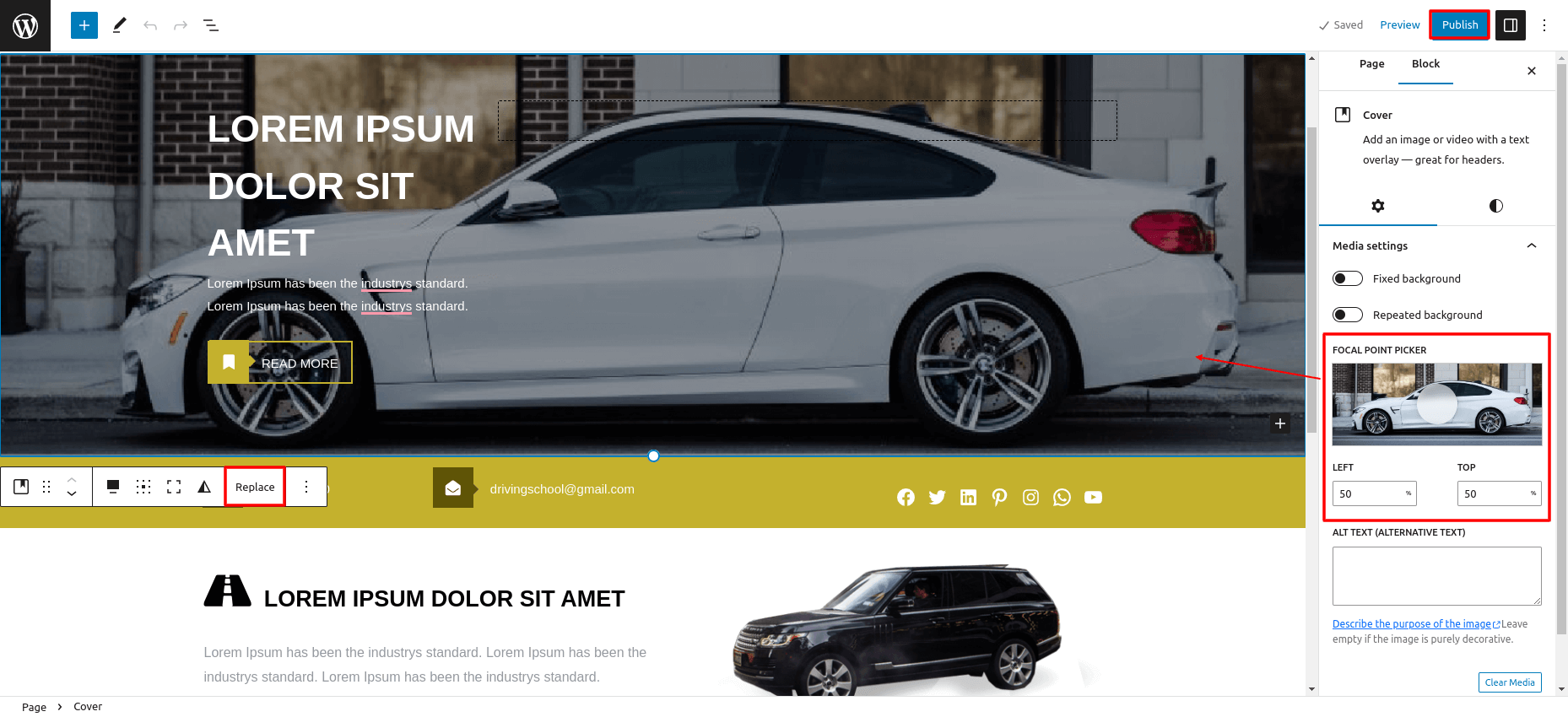
You can change text color, font size, etc. through the editor.
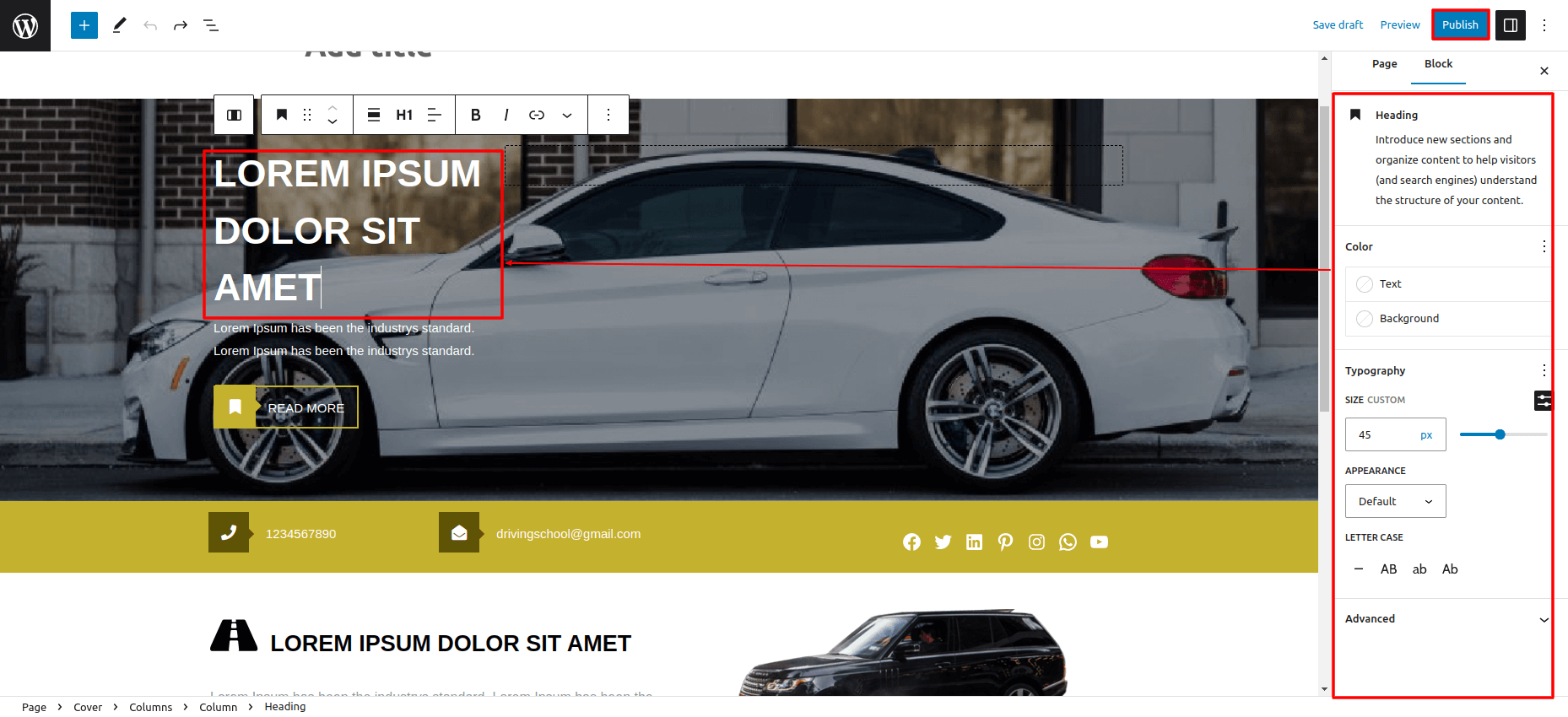
Contact Section
You can change text color, font size, etc. through the editor.
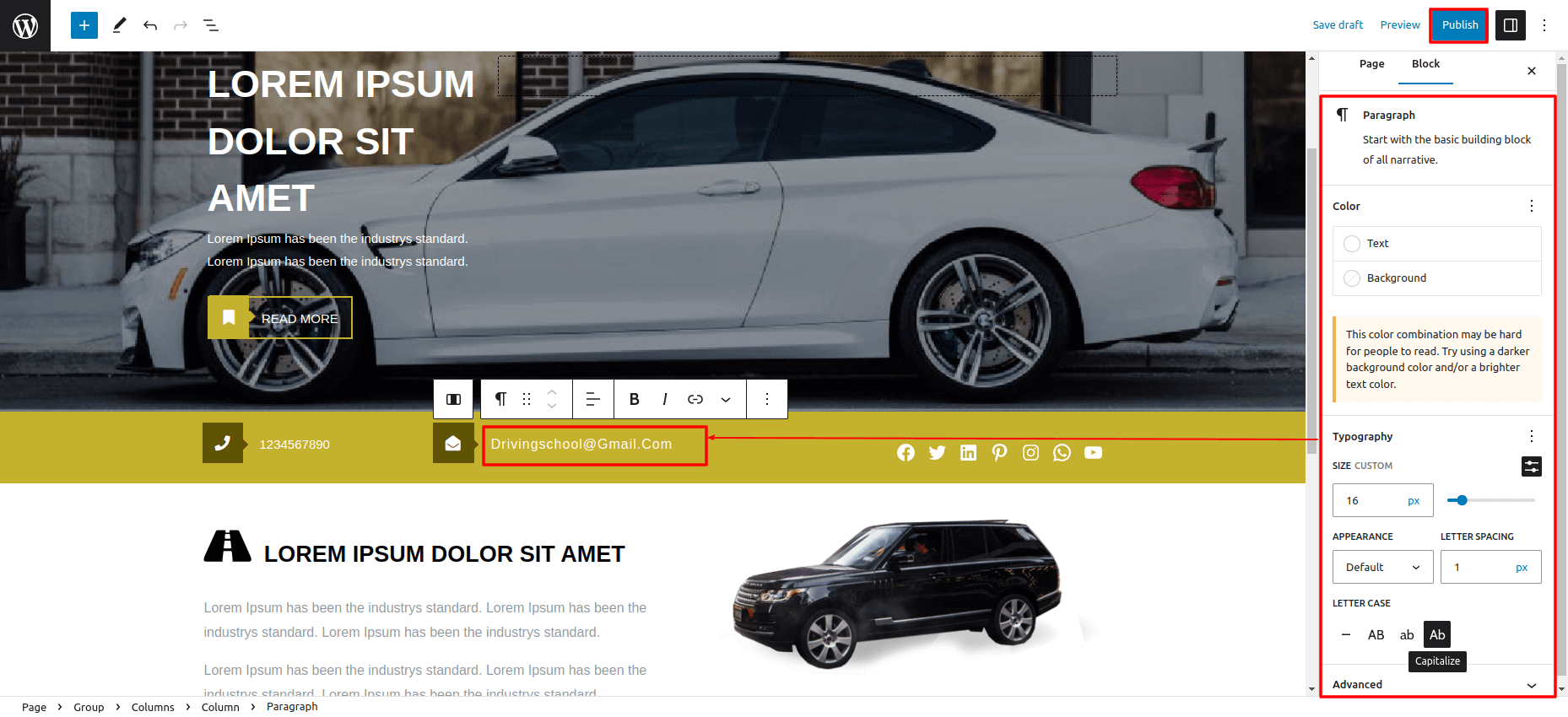
About Us Section
In this section, you can replace images and also change the image's dimension.
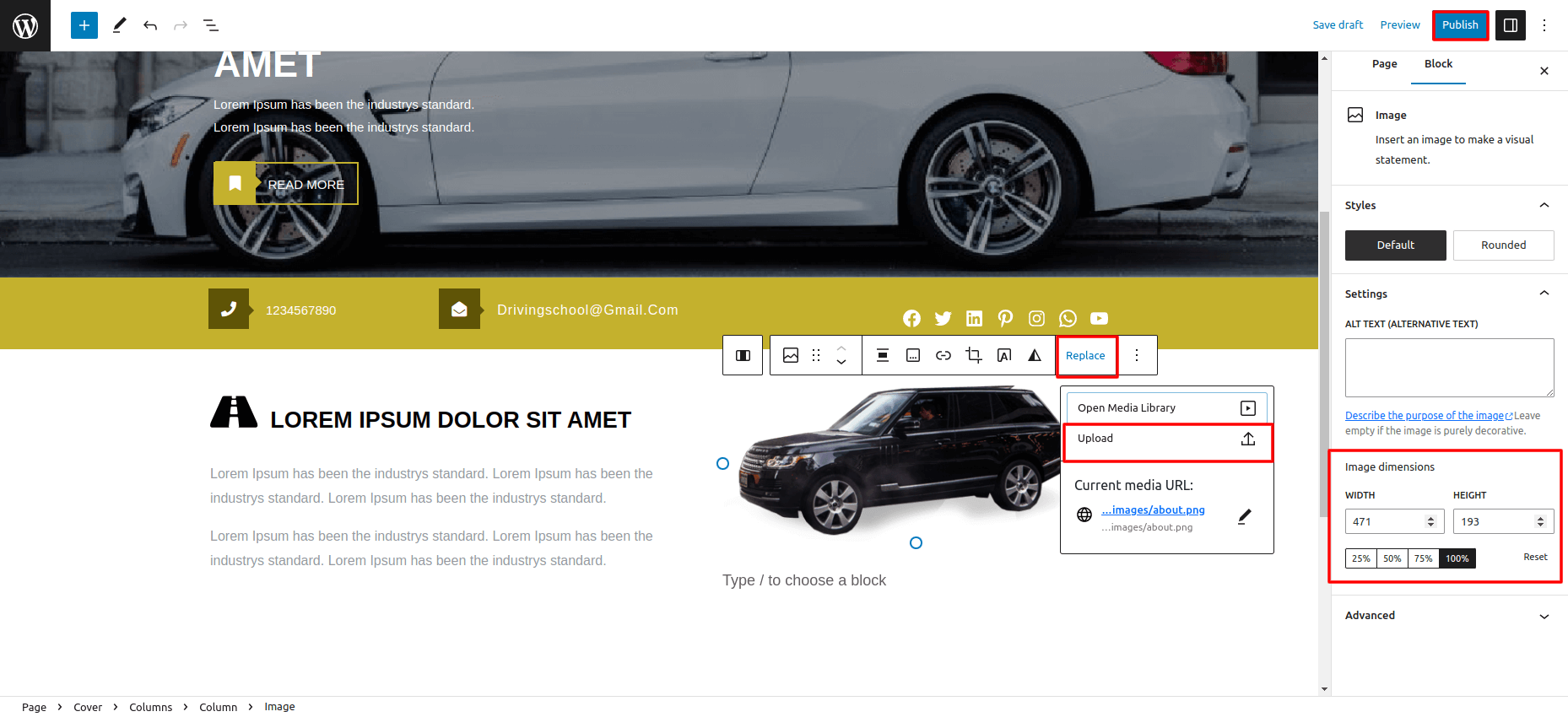
Setup Latest Opening Button
In order to setup the latest opening button, follow the below steps.
Go To Dashboard >> Appearance >> Customize >> VW Settings >> Homepage Setting >> Topbar Section
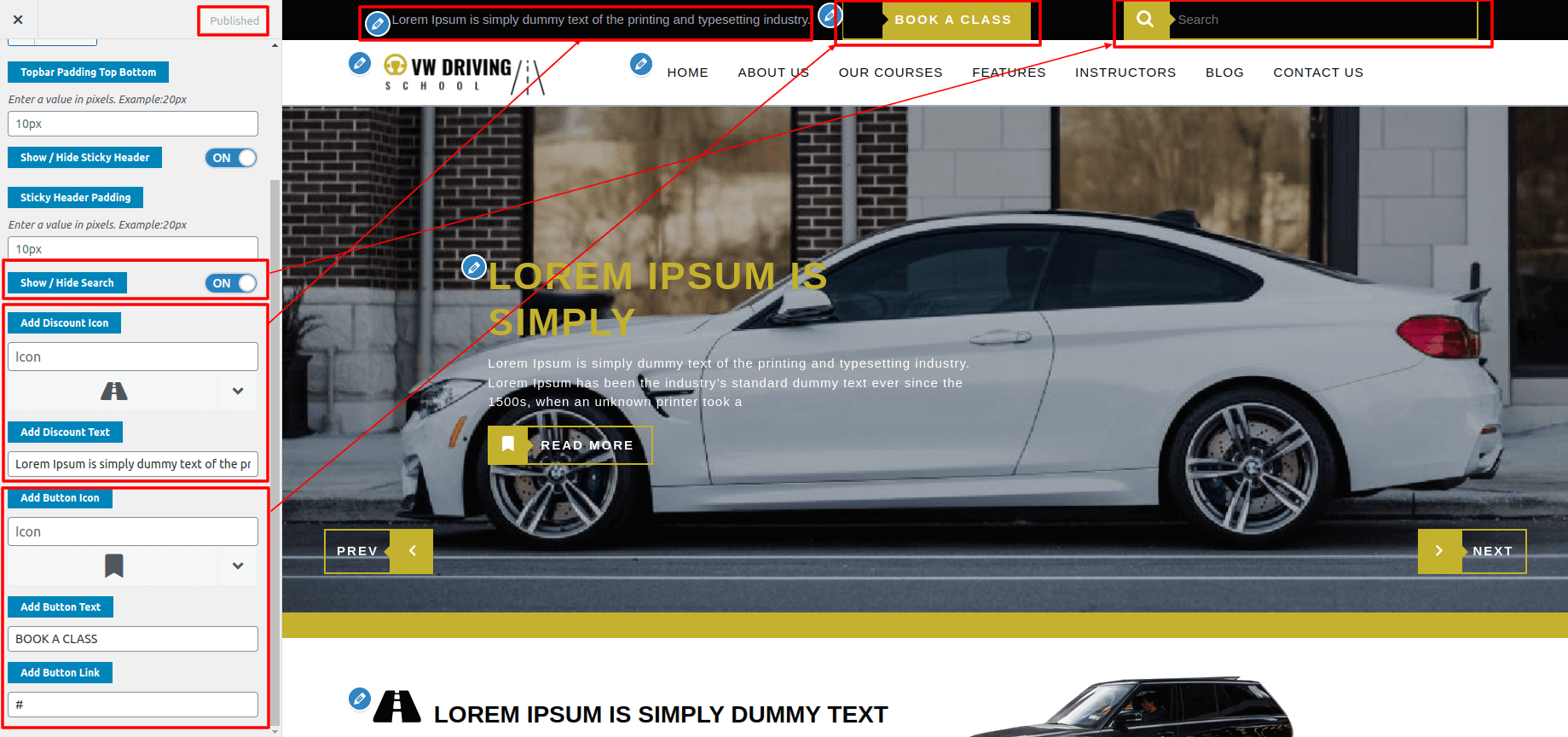
Below screenshot is for block pattern front.
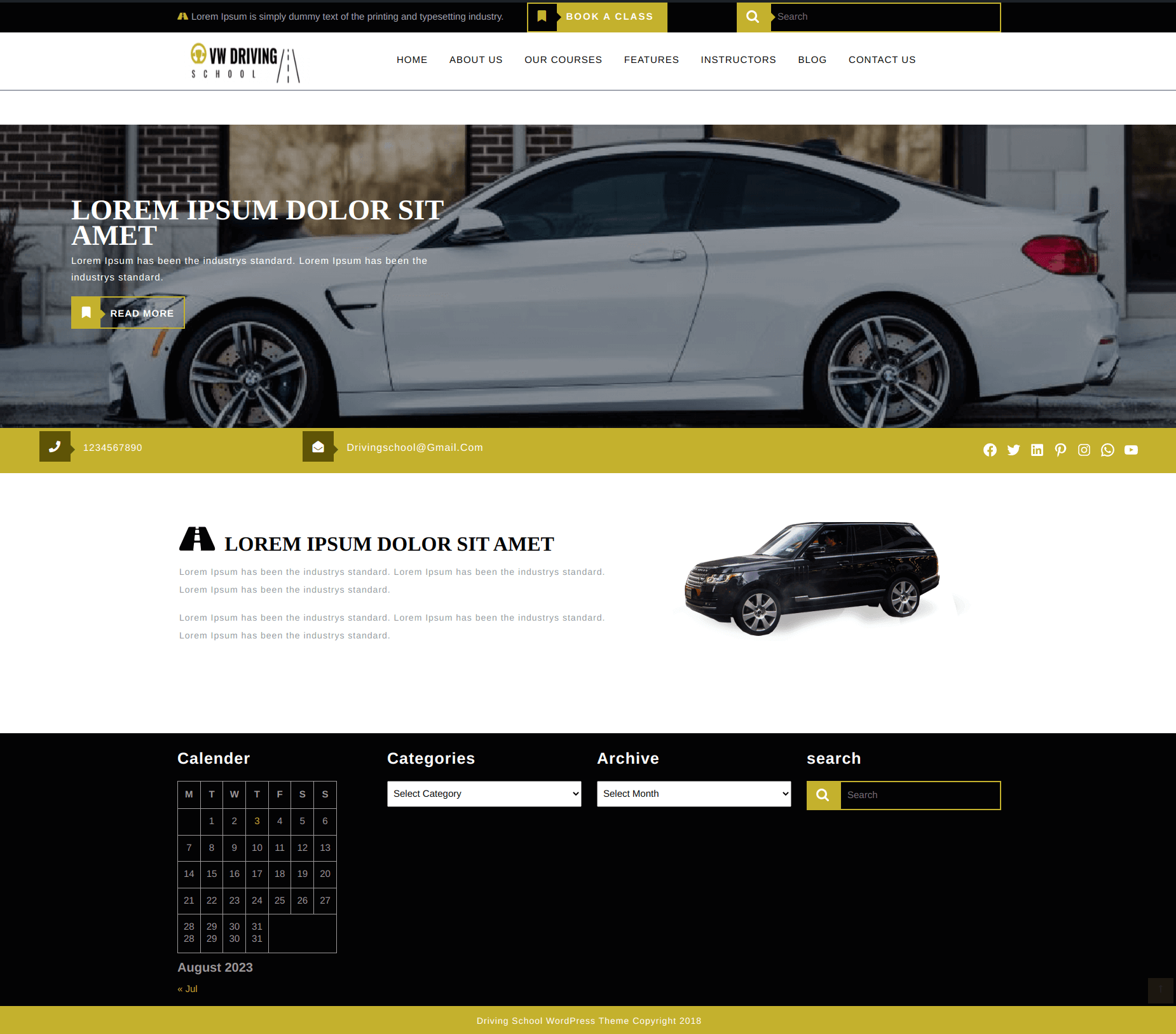
In this way, you can set your theme using a block pattern.
Please see Customiser to set up additional pages.
